GasDroid dokumentacja
| Ten artykuł jest w trakcie tworzenia, nie wszystkie odnośniki mogą działać poprawnie lub być rozwinięte Możesz nam pomóc przy rozbudowie dokumentacji systemu - zobacz jak możesz tego dokonać |
Spis treści
1. Instalacja aplikacji
Dystrybucja aplikacji odbywa się drogą elektroniczną za pomocą wiadomości e-mail. Po otrzymaniu informacji o nowej wiadomości należy uruchomić domyślny program pocztowy, odebrać wiadomość i zainstalować aplikację (pozwalając na instalowanie aplikacji spoza Android Market).
2. Pierwsze uruchomienie aplikacji
Po pierwszym uruchomieniu aplikacji, będąc w oknie logowania (Rysunek 1.):
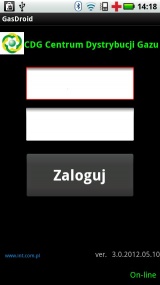
należy nacisnąć na telefonie przycisk menu, wejść w Ustawienia (Rysunek 2.) i uzupełnić pole Automatyczny login. Loginy są zapisane w bazie danych systemu Motława małymi literami bez polskich znaków diakrytycznych w postaci NazwiskoPierwszaLiteraImienia (np. dla użytkownika Jan Kowalski loginem będzie kowalskij). Domyślnym hasłem jest (również pisane małymi literami bez polskich znaków diakrytycznych) imię kierowcy (dla przykładowego Jana Kowalskiego hasło brzmi jan). Należy również usunąć (jeśli jest podana) Datę załadunku (program przy pustym polu Data załadunku pobiera trasę na dzień bieżący). Również należy wpisać (jeżeli nie jest to już wpisane) unikalny Identyfikator urządzenia (wg schematu GazDroid{n}, gdzie n jest kolejną liczbą unikalną w skali systemu. Wartość n powinna być tożsama z liczbą na końcu nazwy konta pocztowego przypisanego do telefonu.).
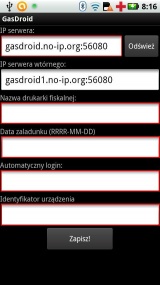
Z tego miejsca można również wykonać parowanie telefonu z drukarką fiskalną. Należy przytrzymać dłużej palcem na polu Nazwa drukarki fiskalnej.
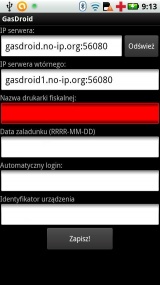
Pojawi się wówczas okno zawierające wszystkie urządzenia Bluetooth, które zostały sparowane z telefonem:
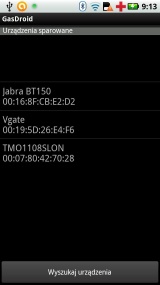
Jeżeli drukarki nie ma na liście, należy nacisnąć przycisk Wyszukaj urządzenia. Program przeniesie wówczas użytkownika do ustawień Bluetooth w telefonie, gdzie należy wykonać parowanie drukarki według informacji podanych na stronie: Po zmianie drukarki fiskalnej lub telefonu nie mogę wydrukować żadnych dokumentów
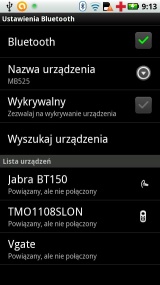
Po zapisaniu ustawień (przycisk Zapisz) należy wyjść z aplikacji i ponownie ją uruchomić.
Okno logowania zawiera w prawym dolnym rogu istotną informację o wersji aplikacji. W przypadku zgłaszania błędów związanych z działaniem aplikacji należy bezwzględnie podać informację o wersji programu.
3. Praca z aplikacją
Po zalogowaniu, a przed przystąpieniem do właściwej pracy aplikacja pobiera z serwera cennik dla klientów detalicznych odpowiedni dla oddziału zalogowanego kierowcy (Rysunek 3.):
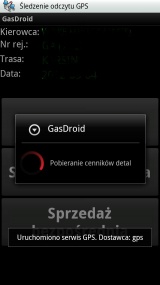
3.1. Okno główne
Okno główne aplikacji podzielone na 4 części (Rysunek 4.):
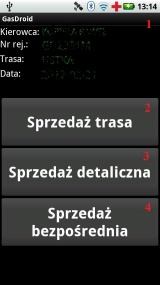
Część 1 zawiera podstawowe informacje o wyjeździe: nazwisko i imię kierowcy, numer rejestracyjny samochodu, trasę i datę wyjazdu. Części 2, 3 i 4 stanowią moduły sprzedaży.
Moduł Sprzedaż trasa (2) zawiera zarejestrowane wcześniej w systemie (moduł Dyspozytor) zamówienia.
Moduł Sprzedaż detaliczna (3) umożliwia sprzedaż towarów klientom detalicznym (a więc przykładowo takim, których nie ma w systemie Motława i którzy są klientami okazjonalnymi). Sprzedaż przy użyciu tego modułu zawsze jest finalizowana paragonem.
Moduł Sprzedaż bezpośrednia (4) przeznaczony jest do sprzedaży towarów klientom, którzy są zapisani w systemie Motława, ale dla których w danym dniu nie ma zarejestrowanego zamówienia. W tym module możliwa jest sprzedaż bądź przy wykorzystaniu sygnału satelit GPS, bądź korzystając z wyszukiwarki kontrahentów.
Dokładny opis poszczególnych modułów zawarty jest w dalszej części niniejszej instrukcji.
3.2. Sprzedaż trasa
Jest to podstawowy moduł programu i zawiera zamówienia zarejestrowane przez Operatora systemu Motława. Aplikacja po zalogowaniu kierowcy pobiera do telefonu jedynie dane dotyczące jego bieżącego wyjazdu. Zamówienia są ułożone na liście w kolejności punktów zdefiniowanych w systemie Motława w polu Kolejność na trasie.

Poniżej informacji o kontrahencie podana jest informacja o szczegółach jego zamówienia (dane te mogą pochodzić bezpośrednio od klienta lub zostały przypisane przez system Motława na podstawie jego historii zamówień). Poniżej podawany jest (jeżeli istnieje w systemie Motława) kontakt telefoniczny do tego odbiorcy. Po naciśnięciu palcem na numer telefonu aparat przejdzie w tryb umożliwiający wykonanie rozmowy telefonicznej.
Realizacja zamówienia odbywa się poprzez naciśnięcie palcem na dane zamówienie. Program przechodzi wówczas do kolejnych okien zatwierdzania faktycznie wydanej ilości poszczególnych pozycji zamówienia (Rysunek 6.)
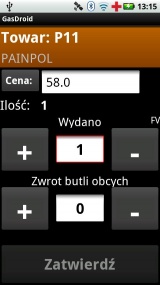
Ilości rzeczywiście wydane do klienta można zmieniać przy użyciu przycisków plus i minus. Podobnie należy postąpić w przypadku odbioru od klienta butli obcych („kolorowych”). Dodatkowo przy każdej pozycji zamówienia należy nacisnąć dowolny przycisk w części dotyczącej zwrotu butli obcych i w ten sposób odblokować możliwość zatwierdzenia towaru.
Aplikacja również nie zezwoli na zatwierdzenie towaru, dla którego cena wynosi 0.0 zł, lub jest mniejsza od ustalonej ceny minimalnej.
W oknie pozycji zamówienia można (po naciśnięciu przycisku menu telefonu) dodać do zamówienia kolejny towar (Rysunek 7.).
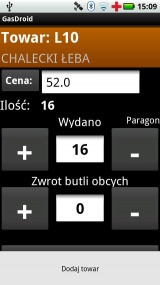
Po jego naciśnięciu na ekranie pokaże się okno zawierające listę towarów. Należy zaznaczyć jeden lub więcej towarów i nacisnąć przycisk OK. (Rysunek 8.)
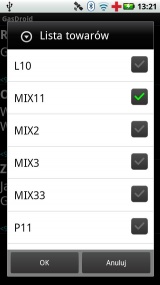
Uwaga! Przy dodawanych towarach może zaistnieć sytuacja braku ceny, lub cena podawana przez aplikację różni się od ceny ustalonej dla kontrahenta. Program nie pozwoli na zatwierdzenie towaru o cenie zerowej, lub wpisanej cenie niższej niż minimalna. Cenę na dany towar dla danego kontrahenta można przywołać naciskając przycisk Cena (Rysunek 9.)
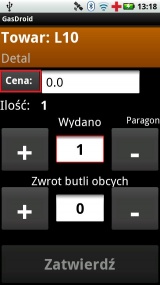
Program wówczas połączy się z serwerem (Rysunek 10.)
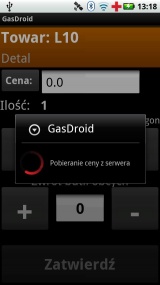
i pobierze cenę zdefiniowaną dla kontrahenta w systemie Motława (Rysunek 11.).
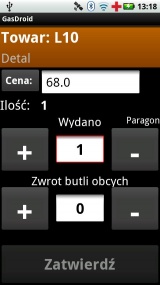
W przypadku niezdefiniowania w systemie Motława ceny (lub gdy cena pobrana z systemu różni się od ceny, jaka została uzgodniona z klientem) kierowca może dokonać zmiany ceny. Ta zmiana dotyczy jedynie pojedynczego zamówienia i nie ma wpływu na ceny zdefiniowane w systemie Motława.
W przypadku, kiedy klient całkowicie rezygnuje z części zamówienia należy wyzerować ilość przy danym towarze i zatwierdzić.
Po zatwierdzeniu wszystkich pozycji zamówienia program oblicza kwotę do zapłaty (Rysunek 12.).
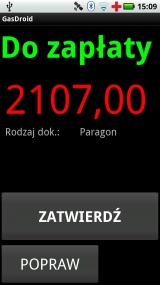
W tym oknie można zmienić rodzaj dokumentu realizującego całość zamówienia (przycisk menu, Rysunek. 13.). Zmiana ta jest możliwa tylko dla paragonów i faktur, nie jest możliwa dla WZ.
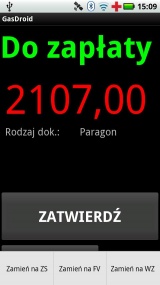
jak również cofnąć się do pozycji zamówienia (przycisk POPRAW).
Naciśnięcie przycisku ZATWIERDŹ powoduje przejście do okna pobierania kwoty do zapłaty. W tym oknie istnieje możliwość zmiany pobranej kwoty (Rysunek 14.)
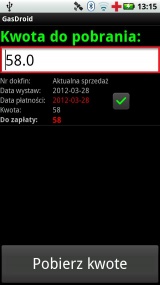
lub jej wyzerowania (Rysunek 15.)

Naciśnięcie przycisku Pobierz kwotę powoduje rozpoczęcie realizacji zamówienia i jego zapis na serwerze, oraz przejście do okna wydruku odpowiednich dokumentów (paragon, oryginał i kopia faktury VAT, potwierdzenia wydania towaru) – Rysunek 16.
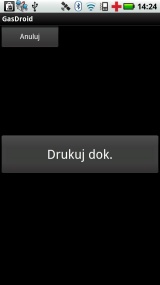
Po naciśnięciu przycisku Drukuj dok. aplikacja rozpocznie wysyłanie dokumentów do wydruku na drukarkę fiskalną. W tym oknie można anulować wydruk (przycisk Anuluj). W takim przypadku program przerwie procedurę wydruku i powróci do okna zamówień. Zamówienie z anulowanym wydrukiem powraca na listę zamówień niezrealizowanych z odpowiednią adnotacją (Rysunek 17.)

Dla takiego zamówienia zapamiętywane są ilości w poszczególnych pozycjach, więc przy kolejnej próbie wydruku wystarczy zatwierdzić kolejne okna (pozycje zamówienia, kwota do pobrania).
Po zakończeniu zapisywania na serwer i wydruku dokumentów program powraca do okna zamówień z trasy.
Dłuższe przytrzymanie palca na zamówieniu spowoduje pokazanie okna z listą Powodów niezrealizowania zamówienia (Rysunek 18).
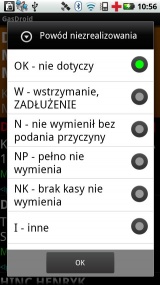
Na liście tej znajdują się zdefiniowane w systemie Motława przyczyny niezrealizowania zamówień. Wybranie (zaznaczenie) przyczyny i naciśnięcie przycisku OK ma skutek w postaci zamknięcia zamówienia bez jego realizacji. Zamówienie znika z listy zamówień.
UWAGA! Niedopuszczalna jest sytuacja zamykania trasy z niezrealizowanymi zamówieniami! Dla zamówień, które nie zostały zrealizowane przez kierowcę należy bezwzględnie ustawiać Powód niezrealizowania.
Kontrahenci mający zaległości płatnicze są na liście wyróżnieni kolorem czerwonym (Rysunek 19.):

Istnieje możliwość dokonania sprzedaży dla takiego kontrahenta, wyróżnienie ma na celu zwrócenie uwagi kierowcy na danego kontrahenta. Dodatkowo, po wejściu do realizacji zamówienia dla zadłużonego kontrahenta program wyświetli dodatkowe okno informacyjne (Rysunek 20.)

i przejdzie do okna z pierwszą pozycją zamówienia.
Po zrealizowaniu wszystkich zaplanowanych w trasie zamówień w oknie Sprzedaż trasa pojawia się komunikat o braku dalszych zamówień (Rysunek 21.)
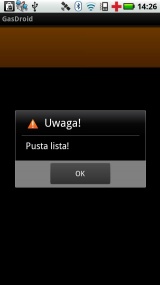
3.3. Sprzedaż detaliczna
Ten moduł programu przeznaczony jest do okazjonalnej sprzedaży skierowanej do klientów, których nie ma w systemie Motława. Jedynym rodzajem dokumentu realizującego sprzedaż jest paragon. Nie ma możliwości w tym module wybrać jako dokumentu faktury VAT czy WZ.
Po wejściu do modułu sprzedaży detalicznej wyświetlone zostaje okno wyboru towarów z listy (Rysunek 22.)
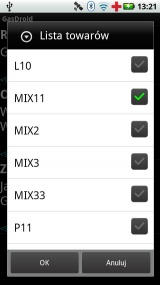
Po zaznaczeniu jednego lub więcej towarów i naciśnięciu przycisku OK Użytkownik zostaje przeniesiony do okna zatwierdzania ilości pozycji. Podobnie jak w przypadku Sprzedaży z trasy istnieje możliwość pobrania ceny z serwera (ceny detalicznej obowiązującej w danym oddziale – przycisk Cena), jak również dodania kolejnego towaru (przycisk menu w telefonie, a następnie przycisk Dodaj towar).
Podobnie jak przy Sprzedaży z trasy program nie pozwoli na zatwierdzenie ilości towaru z ceną zerową lub poniżej ceny minimalnej.
Po zatwierdzeniu wszystkich pozycji towarowych program przechodzi do okna zatwierdzania kwoty pobranej i wydruku odpowiednich dokumentów (paragon i potwierdzenia wydania towaru). Anulowanie wydruku powoduje bezpowrotną utratę informacji dotyczących tej operacji sprzedaży.
3.4. Sprzedaż bezpośrednia
Ten moduł przeznaczony jest do sprzedaży towaru klientom, którzy znajdują się w bazie systemu Motława, a nie znajdują się na bieżącej trasie kierowcy (czyli nie ma ich w zamówieniach na dany dzień wyjazdu). W module istnieje dwojaka możliwość prowadzenia sprzedaży: ● oparta na analizie współrzędnych geograficznych uzyskanych z systemu GPS i porównania ich ze współrzędnymi zawartymi w bazie danych kontrahentów systemu Motława, ● oparta na wyszukiwaniu kontrahentów z bazy systemu Motława.
3.4.1. Metoda bazująca na GPS
Jest to domyślna metoda przyjęta przy sprzedaży bezpośredniej. Program po wejściu do modułu sprawdza i wysyła do serwera systemu Motława swoje współrzędne geograficzne i pobiera z serwera listę kontrahentów znajdujących się w bezpośrednim sąsiedztwie telefonu. Z tej listy należy wybrać kontrahenta i przeprowadzić proces sprzedaży jak przy Sprzedaży na trasie (a więc wybrać towar(y) z listy, podać ilości i cenę, zatwierdzić kwotę do pobrania i wydrukować dokumenty).
3.4.2. Metoda oparta na wyszukiwaniu kontrahentów
W przypadku nieznalezienia kontrahenta na podstawie współrzędnych geograficznych można skorzystać w wyszukiwarki kontrahentów. W tym celu należy nacisnąć przycisk menu w telefonie, a następnie przycisk Wyszukaj kontrahenta (Rysunek 23.). Ze względu na wielkość klawiatury niektóre okna w tym module zostały odgórnie przekręcone o 90 stopni.
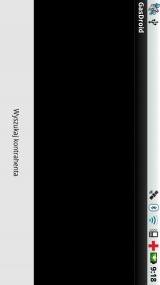
W oknie Wyszukaj ciąg znaków należy wpisać charakterystyczny ciąg znaków, po którym program będzie w stanie zidentyfikować szukanego klienta. Przeszukiwane są następujące informacje dotyczące kontrahenta: symbol kontrahenta, jego nazwa, adres dostawy (ulica), miejscowość (Rysunek 24. i 25.).
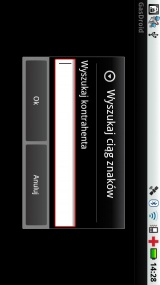
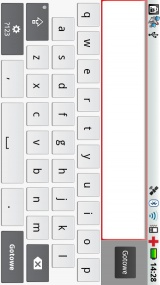
Należy pamiętać, żeby wpisywać w miarę szczegółowe ciągi znaków, gdyż w przeciwnym wypadku program zwróci zbyt wiele wyników szukania.
Gdyby szukanym ciągiem było np. Gdańsk, program w odpowiedzi wyszukałby wszystkich kontrahentów mających w nazwie bądź adresie słowo Gdańsk, więc ta lista zawierałaby co najmniej kilkadziesiąt pozycji.
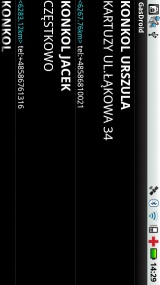
Z listy należy wybrać kontrahenta i przeprowadzić proces sprzedaży jak przy Sprzedaży detalicznej (a więc wybrać towar(y) z listy, podać ilości i cenę, zatwierdzić kwotę do pobrania i wydrukować dokumenty). Podobnie jak w przypadku Sprzedaży detalicznej anulowanie wydruku powoduje bezpowrotną utratę informacji dotyczących tej operacji sprzedaży.
Moduł Sprzedaży bezpośredniej umożliwia zmianę rodzaju dokumentu realizującego zamówienie.
4. Raport kierowcy
Po zakończonym dniu pracy (również okresowo w ciągu dnia) i zrealizowaniu (lub zamknięciu) wszystkich zamówień kierowca ma możliwość podejrzenia i wydruku Raportu kierowcy. Raport jest dostępny w głównym oknie programu po naciśnięciu przycisku menu i wybraniu polecenia Raport kierowcy. Przykładowy raport przedstawia Rysunek 27.
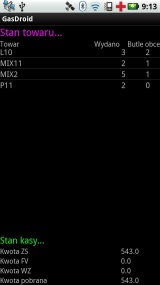
Z okna Raportu kierowcy można dokonać jego wydruku na drukarkę fiskalną (przycisk menu i polecenie Drukuj raport), Rysunek 28.
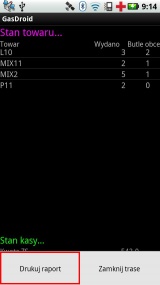
5. Zamykanie trasy (zamykanie dnia)
W oknie Raportu kierowcy umieszczona jest opcja zamykania trasy (przycisk menu i polecenie Zamknij trasę). Jest to opcja, która musi być wykonana każdorazowo po zakończeniu trasy lub dnia pracy. Powoduje ona zapisanie na serwerze informacji o niezrealizowanych zamówieniach, przesłanie informacji o zamówieniach zrealizowanych, przebiegu trasy i wyczyszczenie zawartości raportu kierowcy.
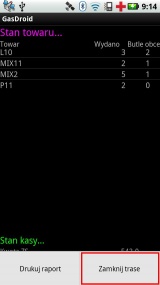
UWAGA! Niedopuszczalna jest sytuacja zamykania trasy z niezrealizowanymi zamówieniami! Dla zamówień, które nie zostały zrealizowane przez kierowcę należy bezwzględnie ustawiać Powód niezrealizowania.
| Zobacz także: | |