GasDroid konfiguracja
| Ten artykuł jest w trakcie tworzenia, nie wszystkie odnośniki mogą działać poprawnie lub być rozwinięte Możesz nam pomóc przy rozbudowie dokumentacji systemu - zobacz jak możesz tego dokonać |
1. Procedura aktualizacji wersji programu
Dystrybucja nowych wersji programu GasDroid odbywa się za pośrednictwem poczty elektronicznej. Wersje programu są wysyłane przez firmę INT na zdefiniowane wcześniej adresy poczty elektronicznej. Każdy aparat telefoniczny posiada swój własny unikalny adres poczty elektronicznej w domenie gmail.com.
Została przyjęta następująca konwencja nazewnictwa kont pocztowych: każdy adres składa się z przedrostka gazdroid i kolejnej liczby począwszy od 1 (przykładowy adres to gazdroid1@gmail.com).
Aktualizacja programu musi się odbyć po zakończeniu dnia pracy, czyli po zamknięciu trasy (chyba, że została wyraźnie zakomunikowana Użytkownikowi konieczność natychmiastowej aktualizacji programu).
Informacja o nowej wiadomości pocztowej wyświetlana jest w lewym górnym rogu na belce informacyjnej telefonu (Rysunek D.1.).
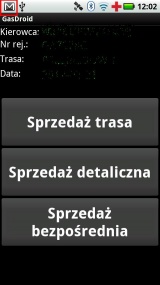
Po otrzymaniu takiej informacji należy zakończyć aplikację, następnie rozwinąć zawartość belki (Rysunek D.2.)
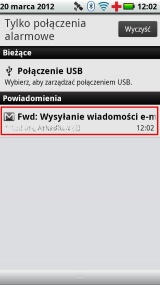
Automatycznie zostanie uruchomiony program pocztowy. Po wejściu do odpowiedniej wiadomości pocztowej należy nacisnąć przycisk Zainstaluj (Rysunek D.3.)
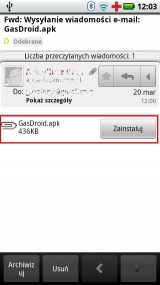
Należy zaakceptować instalację (Rysunek D.4. i D.5.).
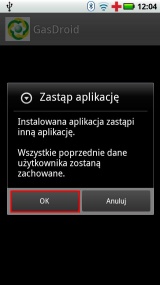

Po pomyślnym zakończeniu instalacji powinien się pokazać następujący ekran (Rysunek D.6.)

Po naciśnięciu przycisku Gotowe należy wyjść do głównego pulpitu telefonu i ponownie uruchomić aplikację. Po ponownym zalogowaniu się Użytkownika program jest gotowy do pracy.
Jeżeli automatyczna instalacja nie powiodła się, należy aplikację odinstalować ręcznie i ponownie ją zainstalować.
2. Procedura ręcznej deinstalacji programu.
Po zakończeniu pracy programu i wejściu w menu Ustawienia telefonu (Rysunek D.7.)
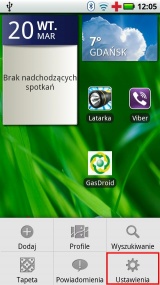
należy odszukać i uruchomić menedżera aplikacji (Rysunek D.8.)
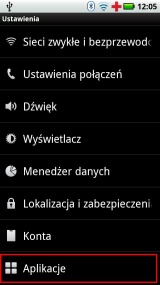
następnie wejść w Zarządzanie aplikacjami (Rysunek D.9.)
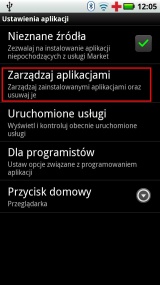
odnaleźć na liście program GasDroid (Rysunek D.10.)
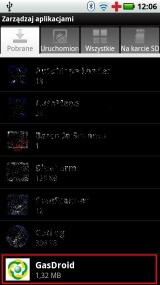
i nacisnąć przycisk Odinstaluj (Rysunek D.11.).

Należy zaakceptować odinstalowanie aplikacji (Rysunek D.12.)
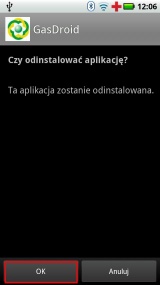
i po jego zakończeniu (Rysunek D.13.)

ponownie zainstalować program z załącznika wiadomości pocztowej.
3. Drukarka fiskalna POSNET TEMO HS - konfiguracja do współpracy z telefonem
Konfiguracja drukarki fiskalnej
W drukarce należy wejść (przy użyciu klawisza strzałki w prawo) w menu Konfiguracja – Parametry ogólne – Interfejs PC – Moduł zewnętrzny i ustawić jako Protokół wartość Thermal. Zmiany protokołu dokonuje się klawiszem strzałki w dół. Po wykonaniu tej operacji drukarka wykona ponowne uruchomienie.
Drugą zmianą w konfiguracji drukarki jest wejście w menu Konfiguracja – Konfiguracja sprzętu – Porty kom. – Moduł zewn. – nadać nazwę wg schematu (drukdroid0nm) i PIN (zalecamy pozostawienie domyślnego PINu: 1234).
Parowanie drukarki z telefonem
Wykonywanie wydruków z aplikacji jest możliwe po sparowaniu (logicznym połączeniu) drukarki z telefonem.
W tym celu należy w drukarce wejść w menu Konfiguracja – Konfiguracja sprzętu – Porty kom. – Moduł zewn., następnie strzałką w prawo przewinąć nazwę i PIN i na pytanie o Parowanie ponownie nacisnąć strzałkę w prawo (TAK).
W tym samym czasie w telefonie należy wejść w menu Ustawienia (nacisnąć przycisk menu w telefonie, a następnie przycisk Ustawienia na ekranie telefonu), wybrać opcję Sieci zwykłe i bezprzewodowe, następnie Ustawienia Bluetooth i nacisnąć na ekranie polecenie Wyszukaj urządzenia. Po znalezieniu przez telefon drukarki należy nacisnąć przycisk Paruj z tym urządzeniem. Jako PIN podajemy 1234.
| Zobacz także: | |