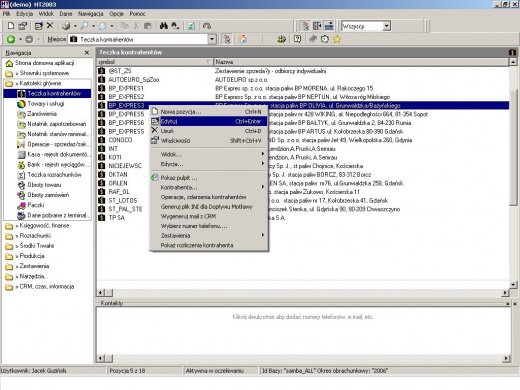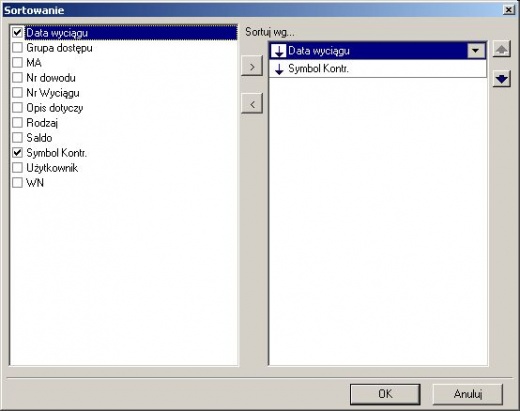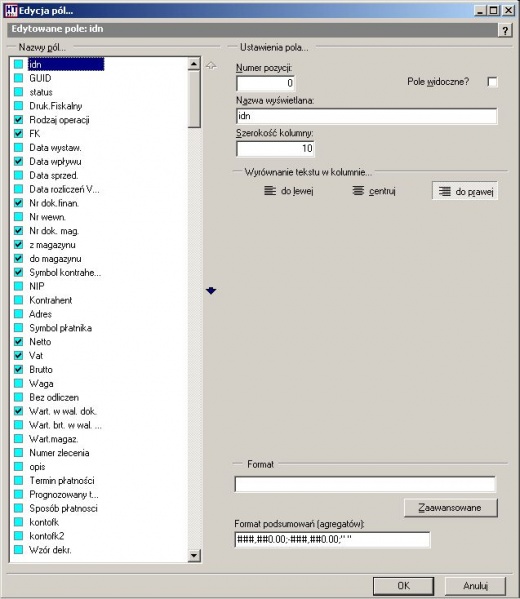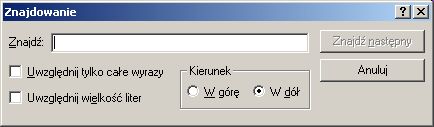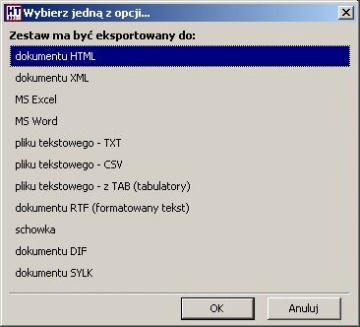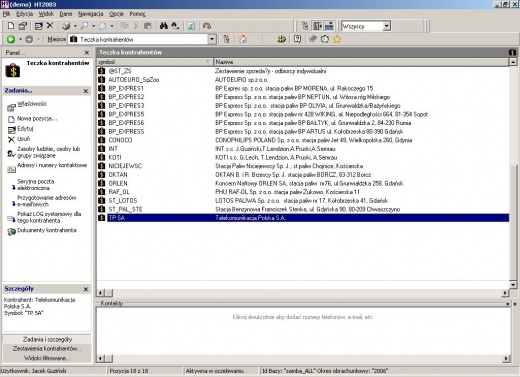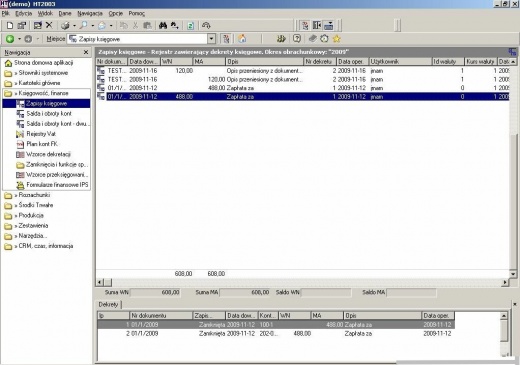Manual Elementy eksploatacji systemu: Szczegółowy opis opcji
Spis treści
Szczegółowy opis opcji
Rozdział ten zawiera dokładny opis możliwości każdej z opcji programu. Stanowi on rozwinięcie informacji podanych w rozdziale Pierwsze Kroki. Rozdział ten rozpoczyna opis opcji Menu Podręcznego oraz Podstawowych Skrótów Klawiaturowych - wyboru dostępnego w każdej kartotece, liście czy słowniku.
Plan kont, kartoteka kontrahentów, zapisy na kontach, kartoteka towarów, zapisy kasy czy banku - dla każdej z tych opcji występuje wspólny element ich obsługi, jakim jest Menu Podręczne. Funkcje występujące dla dowolnej z opcji przeglądania przedstawione zostały na rysunku 43.
Rysunek. Menu podręczne
Właściwości
Wybranie tej opcji umożliwia wyświetlenie pełnych danych o wskazanej (paskiem wyboru) pozycji zestawienia zbiorczego. Po zapoznaniu się z treścią pól przedstawionych na ekranie, można zamknąć okno właściwości lub pozostać w trybie wyświetlania informacji w odrębnym oknie. W drugim wypadku przesuwanie kursora w podstawowym oknie skutkować będzie automatyczną aktualizacją danych w oknie Właściwości (domyślnie widocznym na wierzchu). Opcja nie posiada jakiejkolwiek możliwości modyfikacji przedstawianych informacji – w tym celu należy skorzystać z opcji Edytuj. Oprócz podstawowych danych podlegających zmianom opcja pozwala wyświetlać także informacje dodatkowe o zapisie niedostępne do edycji dla użytkownika.
Nowa pozycja i edycja
Opcje Nowa pozycja i Edytuj umożliwiają odpowiednio wprowadzenie nowych lub modyfikację danych dostępnych pod wskazywaną pozycją. Każdorazowo operacja poprawiania lub wprowadzania nowych danych musi zostać zakończona w jeden z dwu sposobów - zapis danych (klawisze Ctrl + F10) lub rezygnacja (klawisze ALT+X).
Usuń
Usunięcie wskazanej pozycji możliwe jest po wybraniu opcji Usuń i udzieleniu odpowiedzi twierdzącej na pytanie zawarte w małym oknie. Odpowiedź przecząca bądź naciśnięcie na klawisz Esc, spowoduje zaniechanie operacji usuwania.
Widok
Jak sama nazwa wskazuje opcja umożliwia określenie sposobu prezentacji danych w bieżącym widoku. Za jej pomocą możliwe jest określenie sposobu sortowania kolumn, określenia, które z nich i w jakiej kolejności mają być widoczne, czy w końcu zapisanie tak utworzonej „formuły” prezentacji pod własną nazwą w celu późniejszego jej wykorzystania.
Odśwież
Opcja umożliwia powtórne przywołanie filtra zadanego w momencie wchodzenia do kartoteki lub po prostu odświeżenie danych w przypadku wyświetlania słownika, dla którego filtracja nie jest aktywna.
Odśwież wszystko
Opcja umożliwia wykonanie powtórnego załadowania (odczytu) danych z serwera danych. Wykorzystanie tej opcji umożliwia odświeżenie danych na stanowisku w taki sposób, aby zobaczyć na ekranie zmiany wprowadzone równolegle przez innych użytkowników programu.
Ustaw rosnąco/malejąco
W trakcie wejścia do dowolnego słownika czy kartoteki system ustala domyślny porządek sortowania lub zachowuje porządek sortowania wprowadzony przy poprzednim przeglądaniu danych przez użytkownika. Kolumna, według której odbywa się sortowanie jest oznaczona w nagłówku znakiem małego trójkąta. W zależności od tego czy porządek sortowania jest rosnący czy malejący - wierzchołek trójkąta skierowany jest w dół lub w górę. Opcja ustaw rosnąco (lub malejąco) przestawia porządek sortowania dla aktywnej kolumny z malejącego na rosnący (lub odwrotnie).
Sortowanie
Opcja umożliwia ustawienie rozszerzonego porządku sortowania . Jak wspomniano powyżej podstawowy porządek sortowania jest określony poprzez wybór pojedynczej kolumny względem, której dane będą uporządkowane. W przypadku, kiedy w kolumnie zawarte są unikalne dane np. numery NIP kontrahentów - takie sortowanie jest w pełni wystarczające. W przypadku, kiedy dane w kolumnie powtarzają się np. daty wystawionych faktur - pożądane jest określenie dodatkowego porządku sortowania np. pierwotnie posortuj wg dat, a następnie wg numerów dokumentów.
Ustawienie rozszerzonego porządku sortowania obywa się poprzez wskazanie na liście dodatkowych kolumn, które mają podlegać sortowaniu w dalszej kolejności. Ustalony porządek sortowania jest zachowany do momentu zmiany kolumny podstawowej. W takim wypadku niezbędne jest dokonanie także powtórnego określenia dodatkowych kolumn, które podlegać mają sortowaniu.
Przykładowe okno ustawień parametrów sortowania rozszerzonego przedstawione zostało na rysunku 44. W górnej części okna znajdują się wszystkie dostępne kolumny. W dolnej części znajdują się kolumny biorące udział w dodatkowym sortowaniu. To ich kolejność decyduje o rzeczywistej kolejności uporządkowania prezentowanych zapisów.
Rysunek: Sortowanie rozszerzone
Całokształt - Sposób definicji układu kolumn
Uzyskiwane przez nas zestawienia charakteryzują się narzuconą przez system formą. Korzystna byłaby dla Użytkownika możliwość dokonywania zmian takich jak włączenie / wyłączenie pewnych kolumn, zmiana rozmiaru, kolejności.
Przykładowo, zestawienie sald i obrotów generowane dość często w celach bieżącej kontroli należności i zobowiązań, nie zawsze musi zawierać informacje o obrotach kont, ważne jest natomiast saldo. Takie samo zestawienie służące do sprawdzenia poprawności stanu otwarcia na wszystkich kontach musi koniecznie zawierać kolumny BO. Oczywiście można przyjąć, że za każdym razem drukowana jest całość zestawienia, jednak takie rozwiązanie jest utrudnieniem pracy dla osób posiadających drukarkę o wąskim wałku (wydruk trzeba wtedy składać z kilku części).
Zmianę formy zestawienia zbiorczego umożliwia wspomniana już opcja Całokształt kartoteki. Jest ona dostępna z poziomu Menu podręcznego każdego rejestru i kartoteki, a także w niektórych Słownikach.
Większość okien, w których prezentowane są dane jest zbyt mała, aby w podstawowym trybie wyświetlania możliwa była prezentacja wszystkich dostępnych kolumn. Ponieważ dla każdego z użytkowników istotne są różne elementy tych samych danych - do systemu wprowadzony został mechanizm „całokształtów”. Mechanizm ten umożliwia dowolny wybór aktywności, kolejności i szerokości kolumn dla tego samego zestawu prezentowanych danych.
Część możliwości zmian układu prezentacji danych możliwa jest poprzez bezpośrednie przeciąganie kolumn w części nagłówkowej okienek, część opcji dostępna jest po wywołaniu okna całokształtu (skrót klawiaturowy – Ctrl F6).
Rysunek 63. Okno całokształtu
W oknie Całokształtu w lewej jego części, przedstawione są wszystkie dostępne kolumny. Kolumny aktywne oznaczone są znakiem wyboru poprzedzającym nazwę kolumny.
Aktywacja lub deaktywacja kolumny odbywa się poprzez kliknięcie na znaku wyboru. Po prawej stronie okna znajdują się elementy umożliwiające określenie numeru kolejnego kolumny, jej nazwy, szerokości oraz sposobu wyrównywania.
FUNKCJE dostępne w Całokształcie
Włączanie lub wyłączanie kolumny
Włączenie / wyłączenie kolumny jest realizowane dla wybranej kolumny (wskazywanej paskiem wyboru) poprzez kliknięcie małego kwadracika oznaczającego, iż dana kolumna będzie uwidoczniona w zestawieniu zbiorczym.
Zmiana rozmiaru kolumny
Zmiana rozmiaru kolumny jest możliwa poprzez bezpośrednie rozszerzenie kolumny w trakcie przeglądania zapisów (przy użyciu myszki) lub poprzez wpisanie rozmiaru kolumny w polu szerokość kolumny.
Zmiana położenia (kolejności) kolumny
W celu zmiany kolejności kolumn należy najpierw wskazać kolumnę, którą chcemy przenieść a następnie określić miejsce, w które ma zostać przesunięta za pomocą klawiszy strzałek umieszczonych obok listy dostępnych kolumn. Alternatywnym sposobem wskazanie kolejności kolumny jest bezpośrednie wpisanie numeru w polu numer pozycji.
Zmiana nazwy kolumny
W przypadku, gdy zaproponowana domyślna nazwa kolumny nie odpowiada Użytkownikowi - możliwe jest dopasowanie nazewnictwa do indywidualnych oczekiwań. Nowa nazwa kolumny może zostać wprowadzona w polu Nazwa wyświetlana. Reakcja na wprowadzenie nowej nazwy kolumny pojawia się na zestawieniu bezpośrednio po zatwierdzeniu zmian w edycji Całokształtu. Zmiany na liście kolumn dostępnej w lewej części panela całokształtu będą widoczne przy kolejnym wywołaniu opcji.
Zakończenie modyfikacji
Wyjście z opcji Całokształt kartoteki i powrót do przeglądania następuje standardowo po naciśnięciu na klawisz OK. Wyjście po naciśnięciu klawisza ESC oznacza rezygnację ze wszystkich zmian wprowadzonych w trakcie ostatniej sesji edycji. Każda zmiana Całokształtu kartoteki ma charakter trwały, tzn. jest zapamiętywana przez system i przy następnym wywołaniu kartoteka będzie miała ostatnio ustalony kształt. Mechanizm automatycznego zapamiętywania ustawień w połączeniu z definicją dowolnej liczby wzorców dla każdego z użytkowników, pozwala na dopasowanie systemu do własnych potrzeb każdego z użytkowników.
Szczegóły profilu kolumn
Opcja umożliwia zaawansowane wykorzystywanie funkcji Całokształtu. Za jej pomocą możliwe jest wymuszenie zapamiętania aktualnych ustawień - opcja Zapisz, zachowanie aktualnych ustawień pod określoną przez użytkownika nazwą – opcja Zachowaj jako wzorzec oraz odczytanie ustawień zapamiętanych wcześnie – opcja Pobierz ze wzorca. Za pomocą opcji Przeglądaj możliwe jest zarządzanie zachowanymi wzorcami. Po jej wywołaniu pojawia się lista zachowanych uprzednio wzorców. Możliwa jest zmiana nazwy wzorca lub jego usunięcie (dodanie nowych pozycji jest realizowane przez opcję Zachowaj jako wzorzec). Opcje zapisu i odczytu zapamiętanych całokształtów są szczególnie pomocne dla użytkowników, którzy w powtarzalny sposób muszą dokonywać zestawień w różnym układzie kolumn kartoteki. W takim wypadku jedynie pierwsze wejście do kartoteki wymaga ustawienia wymaganego układu kolumn, każde kolejne może być wykonane poprzez odczyt zachowanego uprzednio układu.
Rysunek 46. Szczegóły profilu kolumn
Edycja
Znajdź
Opcja Znajdź jest szczególnie przydatna przy dużej ilości wprowadzonych zapisów. Dotarcie do określonego zapisu (o znanym numerze, symbolu lub dacie, w zależności od sposobu uporządkowania) położonego wiele stron dalej za pomocą przeszukiwania kolejnych stron jest zbyt czasochłonne. Dlatego też wygodnie jest wywołać opcję Szukanie i podać w nowym oknie (rysunek 46) treść szukanej pozycji wraz z ewentualnymi dodatkowymi parametrami wyszukiwania, po czym nacisnąć na klawisz Enter lub wybrać pole Znajdź następny.
Rysunek 47. Okno wyszukiwania
Opcja wyszukiwania pozwala wyszukać zadaną frazę w dowolnym polu edycyjnym (niekoniecznie widocznym na ekranie w aktywnej kolumnie). Możliwe jest określenie kierunku wyszukiwania (domyślnie w dół) oraz sposobu reakcji na wielkość liter, czy częściowe wystąpienie zadanej frazy wyszukiwania.
Eksportuj dane
Opcja ta umożliwia wygenerowanie aktualnie podświetlonych danych do zbioru, który może podlegać późniejszemu przetwarzania. Może ona zostać wykorzystana do przygotowania zestawu danych do wykonania dalszych zestawień, grupowań czy wykresów nie dostępnych z poziomu systemu Motława. Z uwagi na możliwość wykorzystania różnych zestawów narzędzi do późniejszego przetwarzania, w opcji eksportu przygotowano dość duży zestaw formatów, w jakich możliwe jest wykonanie dalszej obróbki danych. Po wywołaniu opcji eksportu na ekranie pojawia się okno wyboru formatu danych przedstawione na rysunku 48.
Rysunek 48. Wybór formatu eksportu danych
Po określeniu formatu zbioru eksportu i jego zatwierdzeniu system umożliwia wyświetlenie w odrębnym oknie danych w zadanym formacie lub bezpośrednie przejście do opcji zapisu zbioru w podanym przez użytkownika folderze.
Zaznacz/Odznacz
Opcja umożliwia zaznaczenie lub odznaczenie aktualnie podświetlonej pozycji. Efekt jej działania widoczny na ekranie po uaktywnieniu kolumny checked określającej stan zaznaczania. Wartość 1 w polu tej kolumny oznacza zaznaczenie zaś 0 oznacza stan normalny (odznaczony).
Zaznacz/Odznacz wszystkie Opcja działa analogicznie do opisanego powyżej zaznaczania i odznaczania pozycji. Jej wywołanie powoduje zaznaczenie bądź odznaczenie wszystkich aktualnie wyfiltrowanych pozycji.
Podstawowe skróty klawiaturowe
Wydruk
Jednym z podstawowych klawiszy w standardowym pasku narzędzi jest klawisz wydruku. Jego wywołanie jest także możliwe poprzez wybór skrótu klawiatury Ctrl + P.
Wydruk podstawowy umożliwia sporządzenie na drukarce zestawienia zawartości kartoteki o takim samym formacie jak kartoteka widoczna na ekranie. Oznacza to, że pola wyświetlane na ekranie będą drukowane na drukarce, o ile zmieszczą się na posiadanym formacie papieru. W przypadku, kiedy wydruk nie mieści się na zadanym formacie system wyświetla informację o tym fakcie wraz z nazwą kolumny, która jako ostatnia znajdzie się na raporcie.
W większości przypadków wybór opcji wydruku odpowiada wprost przeniesieniu treści wyświetlonej na ekranie na drukarkę, wstępnej prezentacji wydruku na ekranie, bądź jego zapisaniu do zbioru na dysku. Jeżeli w danej opcji występuje więcej niż jedna możliwość wydruku (np. różnorodne wydruki dziennika) - po wyborze Wydruku zawartości wyświetlone zostaje kolejne menu. W takim wypadku zawsze jedną z możliwości jest zawsze standardowy wydruk zawartości.
Podgląd wydruku
W wielu wypadkach przed wykonaniem zasadniczego wydruku chcielibyśmy zapoznać się z jego układem. Podgląd wydruku dostępny poprzez klawisz standardowego paska narzędzi lub skrót klawiaturowy Ctrl + Shft + P.
Po zapoznaniu się z podglądem można przejść do trybu wydruku lub wrócić do przeglądania danych, aby dokonać korekty ustawień całokształtu tak, aby wydruk spełnił oczekiwania użytkownika.
Lewy panel
Dla wszystkich kartotek dostępny jest dodatkowy panel umożliwiający szybki dostęp do wybranych opcji kartoteki. Wywołanie lewego panelu dla dowolnej kartoteki dostępne jest poprzez klawisz lub skrót klawiaturowy Ctrl + Shft + L.
Rysunek 49. Lewy panel - funkcje
Dolny panel
Dla niektórych kartotek oprócz standardowego lewego panelu dostępny jest także dodatkowy dolny panel. W przypadku, kiedy edycja pozycji kartoteki jest rozbudowana i zawiera odnośniki do innych kartotek lub słowników możliwe jest wyświetlenie odnośników w skróconej postaci pod aktywnym oknem wyświetlania danych. Wywołanie dolnego panelu dla dowolnej kartoteki dostępne jest poprzez klawisz lub skrót klawiaturowy Ctrl + Shft + D.
Rysunek 50. Dolny panel - funkcje
|
Dokumentacja wspólnych elementów eksploatacji systemu Motława: |