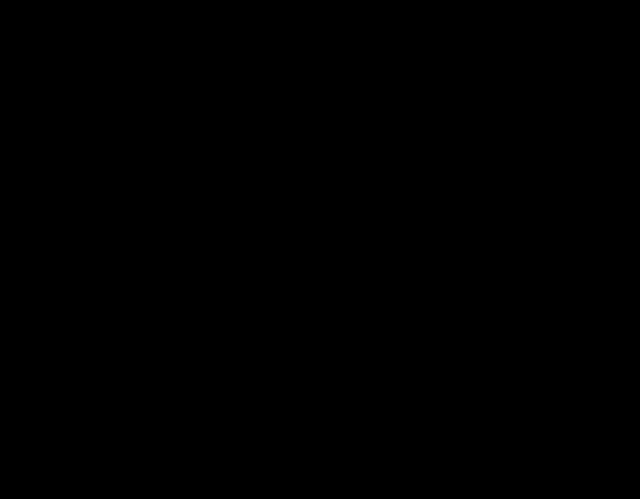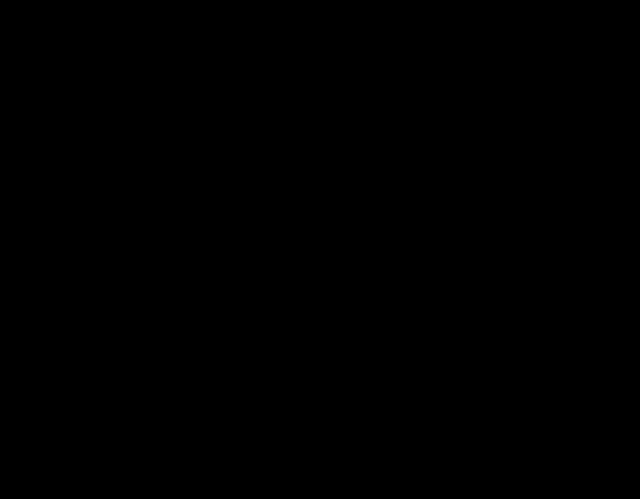Denso
Spis treści
Kolektory danych DENSO - manual
Wstęp
Kolektory danych (czytniki kodów kreskowych) DENSO typu BHT-6000 są używane do odczytywania kodów kreskowych z odzieży nowej i używanej. Do poprawnej współpracy z częścią serwisową programu Motława na czytniku musi być uruchomiony program Data Collect w wersji 6.0.x.
Jeżeli uruchomiony został inny program, należy go zakończyć (wyłączyć zasilanie czytnika przyciskiem <PW>), a następnie uruchomić właściwe oprogramowanie.
Wybór oprogramowania
Procedura zmiany oprogramowania w czytniku DENSO typu BHT-6000 przebiega następująco:
- przy wyłączonym czytniku należy jednocześnie nacisnąć przyciski <SF> + <1> i włączyć zasilanie przyciskiem <PW>
- z menu wybrać pozycję 1 (Execute program) i wybrać DTCL6021.PD3
Ustawienia czytnika kodów kreskowych do prawidłowej współpracy z programem Tran_Win
Prawidłowa współpraca czytnika kodów kreskowych z programem Tran_Win wymaga odpowiedniej konfiguracji czytnika.
Przejście w tryb konfiguracji czytnika odbywa się przy włączonym oknie głównym aplikacji (czyli oknie, w którym można wybrać opcje aplikacji: Dopisywanie, Przeglądanie, Transmisję). W tym miejscu należy nacisnąć jednocześnie przyciski <Shift> i <F1>. Na ekranie czytnika pojawi się wówczas menu konfiguracyjne z możliwością wyboru trzech opcji. Wybór danej opcji odbywa się poprzez naciśnięcie klawisza z odpowiednią cyfrą.
1. Polskie znaki – w tym miejscu wybieramy opcję 3 (Strona kodowa 1250)
2. Port komunikacyjny – wybieramy opcję 2 (IFC)
3. Protokół komunikacyjny – wybieramy opcję 1 (BHT Protocol)
Wyjście z menu konfiguracji odbywa się przez naciśnięcie klawisza <F1>.
Ustawienia programu Tran_Win do prawidłowej transmisji danych z czytników kodów kreskowych
1. Menu Konfiguracja
1.1 Ustawienia portu…
W tym miejscu nie zmieniamy NIC.
1.2 Strona kodowa
Tu ustawiamy (zaznaczamy) 1250
1.3 Separator pól w polu ‘comma’
Tu zaznaczamy symbol średnika ( ; )
2. Menu Plik
2.1 Odbierz (Ctrl+O)
Parametry w tym oknie muszą być ustawione, jak na poniższym obrazku:
Nazwa pliku: - dowolna, ale należy dopisać rozszerzenie .dat (czyli np. plik.dat)
Pliki typu: - wybieramy opcję Pliki DAT
Zapisz jako: - wybieramy AUTO
Kartoteki, dyski – wybieramy właściwy dysk i katalog do zapisu danych.
Prawidłowa struktura pliku z danymi powinna wyglądać, jak poniżej:
000181058;1
0001844580;1
0001844566;1
a16802576/3b;1
0001810660;1
168025413;1
0001844665;1
0000645188;1
0001844849;1
000184494;1
czyli: kod towaru średnik ilość
Po pomyślnie ukończonej transmisji danych na ekranie aplikacji Tran_Win powinna pojawić się informacja o pomyślnie zakończonej transmisji i zapisaniu przez program odebranych danych w pliku o nazwie podanej przez operatora.
Wczytywanie danych z pliku do programu HT2003
Wczytanie danych do programu HT2003 odbywa się dwuetapowo.
Etap 1 to wczytanie danych z czytnika do pliku programu Tran_Win.
Etap 2 to wczytanie danych z pliku do programu HT2003 i utworzenie dokumentu przyjęcia do prania.
Etap 1 został opisany powyżej. Poniżej znajduje się opis etapu 2.
W programie HT w oknie Nawigacja należy wybrać opcję Operacje – sprzedaż/zakup/magazynowe, a następnie Serwis. W ustawieniach filtra można (nie trzeba) zaznaczyć datę dzisiejszą (dokument przyjęcia domyślnie będzie wystawiony
z datą bieżącą).
Następnie należy w oknie przeglądarki dokumentów kliknąć prawym przyciskiem myszy i wybrać polecenie Pobierz dane z terminala.
W następnym oknie należy wybrać polecenie Pobierz dane z pliku
i wybrać plik utworzony uprzednio przez program Tran_Win
Uwaga! Jako Plik typu należy wybrać Wszystkie (*.*)!
W następnym kroku należy wybrać rodzaj wprowadzanej operacji – Przyjęcie do prania.
Program HT2003] następnie wczyta dane zawarte w pliku do tabeli tymczasowej. Prawidłowe wczytanie danych powinno się zakończyć komunikatem Operacja zakończona
Proces tworzenia dokumentu rozpoczyna się poprzez kliknięcie prawym przyciskiem myszy w oknie przeglądarki dokumentów i wybranie polecenia Kreuj dokument z tabeli przejściowej.
W oknie Tworzenie dokumentów z tabeli przejściowej należy jako Rodzaj operacji wybrać Przyjęcie do prania i kliknąć przycisk Następny.
W następnym oknie należy wybrać jeden z podrodzajów operacji
i kliknąć przycisk Następny.
Ponieważ plik wczytany ze skanera może zawierać dane różnych kontrahentów, w następnym oknie program pokaże podstawowe dane o wszystkich kontrahentach, jacy byli w pliku.
Należy tu wybrać kontrahenta, dla którego ma być utworzony dokument, a następnie kliknąć przycisk Następny.
Następnie należy wybrać magazyn docelowy i w oknie końcowym (pokazującym zaimportowane pozycje) kliknąć na przycisk Zakończ.
Program rozpocznie generowanie dokumentu na podstawie wybranych danych
i po zakończeniu (kliknięciu na przycisk OK) wyświetli ekran przeglądarki dokumentów z utworzonym dokumentem.
Wydruk takiego dokumentu jest możliwy po wybraniu polecenia Wydruk dokumentu serwisowego' z menu Drukuj.
Jeżeli plik wczytany ze skanera zawiera dane kilku kontrahentów, należy dla każdego z nich utworzyć dokument w sposób analogiczny do pokazanego powyżej (tworzenie dokumentu z tabeli przejściowej, wybranie rodzaju i podrodzaju operacji, wybór kontrahenta, wygenerowanie dokumentu). Proszę zwrócić uwagę, że w momencie wyboru kontrahenta program pokaże jedynie tych kontrahentów, dla których nie został utworzony dokument.
Po utworzeniu dokumentów dla wszystkich kontrahentów tabela przejściowa powinna się opróżnić.
Program dopisuje do tabeli przejściowej dane pochodzące z różnych plików (czyli wczytanie kolejnych plików nie powoduje wykasowania danych jeszcze nie wprowadzonych do systemu w postaci dokumentów).
Jeżeli z danych w tabeli przejściowej nie zostaną utworzone wszystkie dokumenty, program nie pozwoli na ponowne wczytanie pliku o takiej samie nazwie.