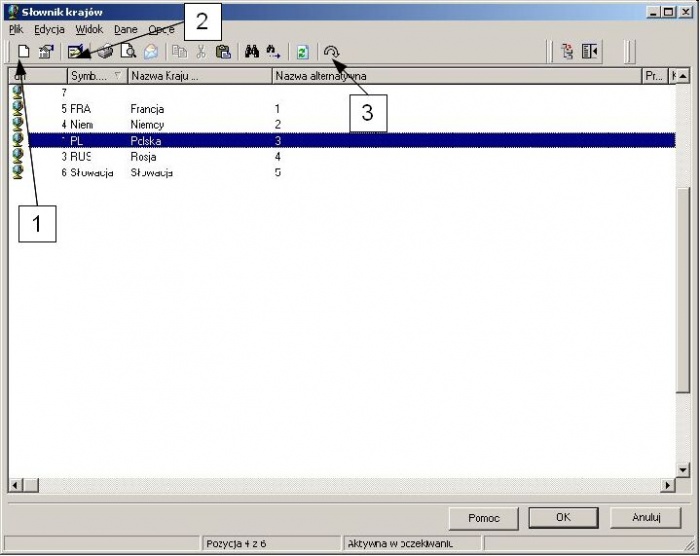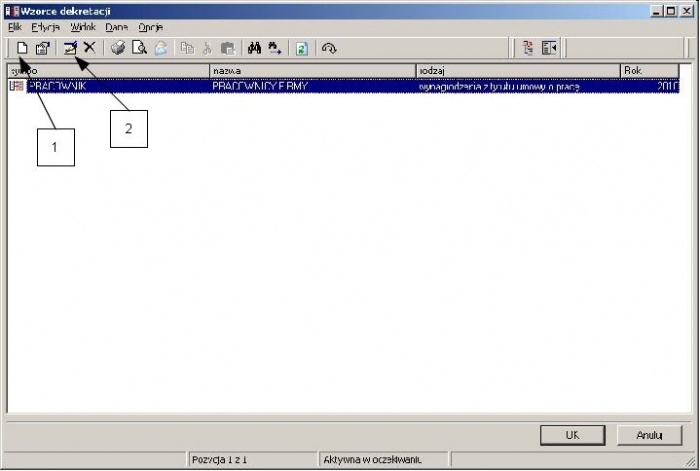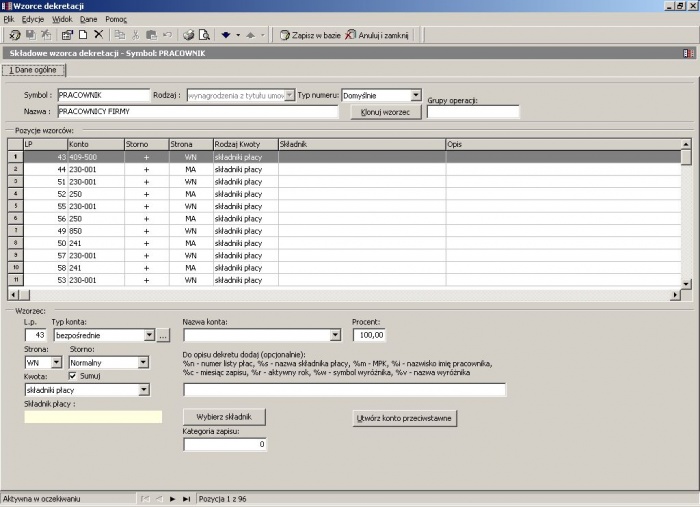Manual Place:Słowniki: Różnice pomiędzy wersjami
(→Obsługa słowników grupy podstawowej) |
|||
| (Nie pokazano 21 wersji utworzonych przez 2 użytkowników) | |||
| Linia 1: | Linia 1: | ||
| − | + | {{PracaWre}}{{Dopracować}} | |
| + | <big>Słowniki</big> | ||
| + | ''W punkcie tym przedstawiony zostanie szczegółowy opis występujących w systemie słowników. Lista słowników jest dość długa, poszczególne słowniki mogą być wykorzystywane przez użytkowników o różnych profilach działalności. Dlatego też nie zawsze wszystkie słowniki muszą być zdefiniowane. W przypadku braku słownika w trakcie edycji danych system z reguły przyjmuje wartości domyślne. W niektórych jednak przypadkach wypełnienie, choć jednej pozycji w słowniku jest bezwzględnie wymagane. | ||
| + | '' | ||
| − | |||
| − | + | Słowniki mają za zadanie przechowywanie danych wielokrotnie wykorzystywanych w różnych miejscach programu, w trakcie tworzenia dokumentów. Tłumacząc prościej, słownik to lista elementów tego samego typu, wraz z opisem. W momencie tworzenia dokumentu pobierany jest odpowiedni element słownika, a w razie konieczności (przy jego braku), użytkownik może wprowadzić na bieżąco nowy element. Poniżej przedstawiona została lista ogólnych słowników dostępna w programie płacowym z poziomu opcji Słowniki. W zależności od wykorzystywanego wariantu systemu nie wszystkie słowniki muszą być dostępne w menu. | |
| − | |||
| − | |||
| − | + | == Lista słowników programu płacowego== | |
| − | + | * '''Kadry''' (Wykształcenie, Kategorie pracowników, Zawody, Klasy cech pracowników, Cechy pracowników, Stanowiska, Kalendarze pracy, Urzędy skarbowe, Działy firmowe, Brygady robocze) | |
| − | * | + | * '''Płace/Zlecenia''' (Listy płac, Definicje składników płac, Definicje składników zleceń, Opisy zleceń, Procent wypadkowego) |
| − | + | * '''Geograficzne''' (Kraje, Powiaty, Gminy, Miasta) | |
| − | + | ||
| − | + | * '''ZUS''' (Przyczyny wyrejestrowań, Tytuły ubezpieczeń) | |
| − | + | * '''GUS''' (Rodzaj działalności (GUS), Miejsce zameldowania (GUS)) | |
| − | + | * '''Banki, Rachunki''' (Banki, Edycja rachunków własnych) | |
| + | * '''FK''' (Wzory PK, Plan kont (edycja prosta), Plan kont, Wyróżniki) | ||
| − | + | * '''Opisy delegacji''' | |
| − | |||
| − | |||
| − | + | == Obsługa słowników == | |
| + | Słowniki – ze względu na sposób obsługi - można podzielić na dwie grupy: obsługiwane w typowy sposób wspólny dla grupy (słowniki podstawowe), oraz obsługiwane w sposób indywidualny. W pierwszej grupie są m.in. następujące słowniki: ''Kraje, Miasta, Banki''.. | ||
| − | + | Druga grupa to słowniki złożone, np.: Wzory PK | |
| − | + | Obsługa słowników z grupy podstawowej zostanie opisana na przykładzie słownika Kraje. Inne słowniki z tej grupy są obsługiwane w sposób identyczny. | |
| − | + | ||
| − | + | ||
| − | + | ||
| − | + | ||
| − | + | ||
| − | + | ||
| − | + | ||
| − | + | ||
| − | + | ||
| − | + | ||
| − | + | ||
| − | + | ||
| − | + | ||
| − | + | ||
| − | + | ||
| − | + | ||
| − | + | ||
| − | + | ||
| − | + | ||
| − | + | ||
| − | + | ||
| − | + | ||
| − | + | ||
| − | + | ||
| − | + | ||
| − | + | ||
| − | + | ||
| − | + | ||
| − | + | ||
| − | + | ||
| − | + | ||
| − | + | ||
| − | + | ||
| − | + | ||
| − | + | ||
| − | + | ||
| − | + | ||
| − | + | ||
| − | + | ||
| − | + | ||
| − | + | ||
| − | + | ||
| − | + | ||
| − | + | ||
| − | + | ||
| − | + | ||
| − | + | ||
| − | + | ||
| − | + | ||
| − | + | ||
| − | + | ||
| − | + | ||
| − | + | ||
| − | + | ||
| − | + | ||
| − | + | ||
| − | + | ||
| − | + | ||
| − | + | ||
| − | + | ||
| − | + | ||
| + | == Obsługa słowników grupy podstawowej == | ||
| − | + | <center> | |
| − | + | [[image:Słowniki_PL_kraje.jpg|700px]]<br> | |
| + | Rysunek 50. Obsługa słowników grupy podstawowej (kraje) | ||
| + | </center> | ||
| − | + | * '''Dodanie nowej pozycji''' | |
| − | + | : Aby dodać nową pozycję do słownika korzystamy z przycisku 1, bądź z paska menu: ''Plik > dodaj nowy''. Otworzy się nowe okienko, z aktywną linią nowego rekordu (zapisu). Wpisujemy odpowiednie dane do pól. Po wypełnieniu wszystkich pól, zachowujemy przyciskiem ''Zachowaj''. | |
| − | + | ||
| − | + | * '''Poprawienie pozycji ''' | |
| + | : Poprawianie pozycji słownika poprzez wyedytowanie zapisu. Służy do tego przycisk 2, lub: ''Menu > Edycja > Edycja''. Następnie należy ustawić kursor w polu, które chcemy poprawić i wprowadzić nowy zapis. | ||
| − | + | * '''Usuwanie rekordu (linii zapisu)''' | |
| + | : Aby usunąć rekord, zaznaczamy zapis (poprzez kliknięcie myszką) a następnie korzystając z opcji dostępnej pod prawym klawiszem myszki ('''usuń''') usuwamy niepotrzebną pozycję słownika. | ||
| − | + | * '''Porządkowanie''' | |
| + | : Wszystkie zapisy słownika możemy poukładać alfabetycznie (rosnąco lub malejąco). Aby wykonać to korzystamy z opcji dostępnej pod prawym klawiszem myszki > ''Ustaw rosnąco'' lub ''Ustaw malejąco''. Dodatkowo możemy ułatwić sobie wyszukiwanie pozycji poprzez opcję ''Sortowanie'', wywoływanej z ''Menu > Widok''. Postawienie znaczka w polu tytułu kolumny spowoduje uaktywnienie tej kolumny jako filtra wyszukiwania. Wystarczy zacząć pisać z klawiatury poszukiwane słowo, a dana pozycja słownika zostanie natychmiast wyszukana. | ||
| + | * '''Całokształty słownikach''' | ||
| + | : W słownikach użytkownik może także korzystając z całokształtów (opisanych wcześniej), definiować wygląd słowników. Sposób jest taki sam we wszystkich okienkach programu. Dodatkowo, można dostosować (''Menu > Widok > Dostosuj'') wygląd okienek do naszych upodobań: kolor okienka, wielkość czcionek, widoczność linii poziomych i pionowych. | ||
| − | + | * '''Eksport danych''' | |
| + | : Jeśli będzie konieczność wyeksportowania danych ze słownika, możemy zrobić to bardzo szybko i łatwo. Uruchamiamy z Menu polecenie ''Dane'', a następnie ''Eksportuj dane'' lub korzystamy z przyciski 3. Program pozwoli wyeksportować dane do dokumentów w jednym z wybranych formatów. | ||
| − | + | * '''Poruszanie się po słowniku''' | |
| + | : Przemieszczanie pomiędzy rekordami jak i poruszanie się po polach pojedynczego rekordu odbywa się za pomocą strzałek z klawiatury (góra, dół, prawo, lewo). | ||
| − | + | * '''Menu podręczne''' | |
| + | : Podstawowe czynności w słowniku możemy zrealizować wykorzystując ''menu podręczne'': ustawiamy się w dowolnym miejscu okienka i klikamy prawym przyciskiem myszy ([[image:Mouse right.gif]]). Otworzy się wówczas menu kontekstowe z pozycjami: | ||
| − | + | : * Nowa pozycja | |
| − | + | : * Edytuj | |
| − | + | : * Usuń | |
| − | + | : * Właściwości | |
| + | : * Widok | ||
| + | : * Edycja | ||
| + | : * Pokaż pulpit | ||
| + | : * Pomoc | ||
| + | : Szczegółowy opis opcji menu podręcznego został zawarty w poprzednim rozdziale. | ||
| − | |||
| + | * '''Wzorce dekretacji''' | ||
| + | : W słowniku Wzory PK definiujemy dekrety typowe, z pomocą, których możemy uruchomić automatyczną dekretacje dokumentów wystawionych w programie, czyli ułatwić i przyspieszyć pracę. | ||
| − | |||
| − | |||
| − | |||
| − | |||
| − | + | <center> | |
| + | [[image:PL_dekretacja.jpg|700px]]<br> | ||
| + | Rysunek: Obsługa słownika wzorce dekretacji. | ||
| + | </center> | ||
| − | |||
| + | : Nowy wzorzec tworzymy korzystając z przycisku 1 – dodaj nową pozycję: wpisujemy nazwę i symbol wzorca. Kolejny krok, to otworzenie okienka pozycji dekretu - przycisk 2. | ||
| − | + | <center> | |
| − | + | [[image:PL_dekretacja1.jpg|700px]]<br> | |
| − | + | Rysunek: Obsługa słownika wzorce dekretacji (dane ogólne). | |
| − | + | </center> | |
| − | + | : W pozycjach wzorca określamy szczegółowe informacje n/t struktury danego dekretu. W okienku pozycji wypełniamy następujące pola: | |
| − | + | * '''liczbę porządkową''' (lp) | |
| + | * '''Typ konta:''' (wybór z listy) | ||
| + | ** bezpośrednie | ||
| + | ** łącznie z analityką pracownika | ||
| + | ** konto wg wzorca | ||
| + | * '''Strona''' | ||
| + | ** Wn | ||
| + | ** Ma | ||
| + | * '''Storno''' | ||
| + | ** Normalny | ||
| + | ** Storno | ||
| + | ** Wg znaku | ||
| + | * '''Rodzaj kwoty''' (wybór z listy: np składnik płacy, zaliczka na podatek, składki ZUS, kwota netto i inne) | ||
| + | * '''Składnik płacy''' (wybór z listy) | ||
| + | * '''Nazwa konta''' (wybór z listy) | ||
| + | * '''Procent''' (procent składnika płacy na danym koncie) | ||
| + | * '''Opis dekretu''' (wprowadzany wg schematu podanego powyżej pola) | ||
| + | * '''Kategorie zapisu''' | ||
| − | + | Istnieje możliwość sklonowania zapisu (przycisk '''klonuj wzorzec''') oraz utworzenia konta przeciwstawnego (przycisk '''utwórz konto przeciwstawne'''). | |
| − | |||
Aktualna wersja na dzień 08:43, 6 wrz 2010
| Ten artykuł jest w trakcie tworzenia, nie wszystkie odnośniki mogą działać poprawnie lub być rozwinięte Możesz nam pomóc przy rozbudowie dokumentacji systemu - zobacz jak możesz tego dokonać |
| Ten artykuł wymaga dopracowania zgodnie z zaleceniami edycyjnymi. Po wyeliminowaniu wskazanych powyżej niedoskonałości prosimy usunąć szablon {{Dopracować}} z kodu tego artykułu. |
Słowniki
W punkcie tym przedstawiony zostanie szczegółowy opis występujących w systemie słowników. Lista słowników jest dość długa, poszczególne słowniki mogą być wykorzystywane przez użytkowników o różnych profilach działalności. Dlatego też nie zawsze wszystkie słowniki muszą być zdefiniowane. W przypadku braku słownika w trakcie edycji danych system z reguły przyjmuje wartości domyślne. W niektórych jednak przypadkach wypełnienie, choć jednej pozycji w słowniku jest bezwzględnie wymagane.
Słowniki mają za zadanie przechowywanie danych wielokrotnie wykorzystywanych w różnych miejscach programu, w trakcie tworzenia dokumentów. Tłumacząc prościej, słownik to lista elementów tego samego typu, wraz z opisem. W momencie tworzenia dokumentu pobierany jest odpowiedni element słownika, a w razie konieczności (przy jego braku), użytkownik może wprowadzić na bieżąco nowy element. Poniżej przedstawiona została lista ogólnych słowników dostępna w programie płacowym z poziomu opcji Słowniki. W zależności od wykorzystywanego wariantu systemu nie wszystkie słowniki muszą być dostępne w menu.
Lista słowników programu płacowego
- Kadry (Wykształcenie, Kategorie pracowników, Zawody, Klasy cech pracowników, Cechy pracowników, Stanowiska, Kalendarze pracy, Urzędy skarbowe, Działy firmowe, Brygady robocze)
- Płace/Zlecenia (Listy płac, Definicje składników płac, Definicje składników zleceń, Opisy zleceń, Procent wypadkowego)
- Geograficzne (Kraje, Powiaty, Gminy, Miasta)
- ZUS (Przyczyny wyrejestrowań, Tytuły ubezpieczeń)
- GUS (Rodzaj działalności (GUS), Miejsce zameldowania (GUS))
- Banki, Rachunki (Banki, Edycja rachunków własnych)
- FK (Wzory PK, Plan kont (edycja prosta), Plan kont, Wyróżniki)
- Opisy delegacji
Obsługa słowników
Słowniki – ze względu na sposób obsługi - można podzielić na dwie grupy: obsługiwane w typowy sposób wspólny dla grupy (słowniki podstawowe), oraz obsługiwane w sposób indywidualny. W pierwszej grupie są m.in. następujące słowniki: Kraje, Miasta, Banki..
Druga grupa to słowniki złożone, np.: Wzory PK
Obsługa słowników z grupy podstawowej zostanie opisana na przykładzie słownika Kraje. Inne słowniki z tej grupy są obsługiwane w sposób identyczny.
Obsługa słowników grupy podstawowej
- Dodanie nowej pozycji
- Aby dodać nową pozycję do słownika korzystamy z przycisku 1, bądź z paska menu: Plik > dodaj nowy. Otworzy się nowe okienko, z aktywną linią nowego rekordu (zapisu). Wpisujemy odpowiednie dane do pól. Po wypełnieniu wszystkich pól, zachowujemy przyciskiem Zachowaj.
- Poprawienie pozycji
- Poprawianie pozycji słownika poprzez wyedytowanie zapisu. Służy do tego przycisk 2, lub: Menu > Edycja > Edycja. Następnie należy ustawić kursor w polu, które chcemy poprawić i wprowadzić nowy zapis.
- Usuwanie rekordu (linii zapisu)
- Aby usunąć rekord, zaznaczamy zapis (poprzez kliknięcie myszką) a następnie korzystając z opcji dostępnej pod prawym klawiszem myszki (usuń) usuwamy niepotrzebną pozycję słownika.
- Porządkowanie
- Wszystkie zapisy słownika możemy poukładać alfabetycznie (rosnąco lub malejąco). Aby wykonać to korzystamy z opcji dostępnej pod prawym klawiszem myszki > Ustaw rosnąco lub Ustaw malejąco. Dodatkowo możemy ułatwić sobie wyszukiwanie pozycji poprzez opcję Sortowanie, wywoływanej z Menu > Widok. Postawienie znaczka w polu tytułu kolumny spowoduje uaktywnienie tej kolumny jako filtra wyszukiwania. Wystarczy zacząć pisać z klawiatury poszukiwane słowo, a dana pozycja słownika zostanie natychmiast wyszukana.
- Całokształty słownikach
- W słownikach użytkownik może także korzystając z całokształtów (opisanych wcześniej), definiować wygląd słowników. Sposób jest taki sam we wszystkich okienkach programu. Dodatkowo, można dostosować (Menu > Widok > Dostosuj) wygląd okienek do naszych upodobań: kolor okienka, wielkość czcionek, widoczność linii poziomych i pionowych.
- Eksport danych
- Jeśli będzie konieczność wyeksportowania danych ze słownika, możemy zrobić to bardzo szybko i łatwo. Uruchamiamy z Menu polecenie Dane, a następnie Eksportuj dane lub korzystamy z przyciski 3. Program pozwoli wyeksportować dane do dokumentów w jednym z wybranych formatów.
- Poruszanie się po słowniku
- Przemieszczanie pomiędzy rekordami jak i poruszanie się po polach pojedynczego rekordu odbywa się za pomocą strzałek z klawiatury (góra, dół, prawo, lewo).
- Menu podręczne
- Podstawowe czynności w słowniku możemy zrealizować wykorzystując menu podręczne: ustawiamy się w dowolnym miejscu okienka i klikamy prawym przyciskiem myszy (
 ). Otworzy się wówczas menu kontekstowe z pozycjami:
). Otworzy się wówczas menu kontekstowe z pozycjami:
- * Nowa pozycja
- * Edytuj
- * Usuń
- * Właściwości
- * Widok
- * Edycja
- * Pokaż pulpit
- * Pomoc
- Szczegółowy opis opcji menu podręcznego został zawarty w poprzednim rozdziale.
- Wzorce dekretacji
- W słowniku Wzory PK definiujemy dekrety typowe, z pomocą, których możemy uruchomić automatyczną dekretacje dokumentów wystawionych w programie, czyli ułatwić i przyspieszyć pracę.
- Nowy wzorzec tworzymy korzystając z przycisku 1 – dodaj nową pozycję: wpisujemy nazwę i symbol wzorca. Kolejny krok, to otworzenie okienka pozycji dekretu - przycisk 2.
- W pozycjach wzorca określamy szczegółowe informacje n/t struktury danego dekretu. W okienku pozycji wypełniamy następujące pola:
- liczbę porządkową (lp)
- Typ konta: (wybór z listy)
- bezpośrednie
- łącznie z analityką pracownika
- konto wg wzorca
- Strona
- Wn
- Ma
- Storno
- Normalny
- Storno
- Wg znaku
- Rodzaj kwoty (wybór z listy: np składnik płacy, zaliczka na podatek, składki ZUS, kwota netto i inne)
- Składnik płacy (wybór z listy)
- Nazwa konta (wybór z listy)
- Procent (procent składnika płacy na danym koncie)
- Opis dekretu (wprowadzany wg schematu podanego powyżej pola)
- Kategorie zapisu
Istnieje możliwość sklonowania zapisu (przycisk klonuj wzorzec) oraz utworzenia konta przeciwstawnego (przycisk utwórz konto przeciwstawne).