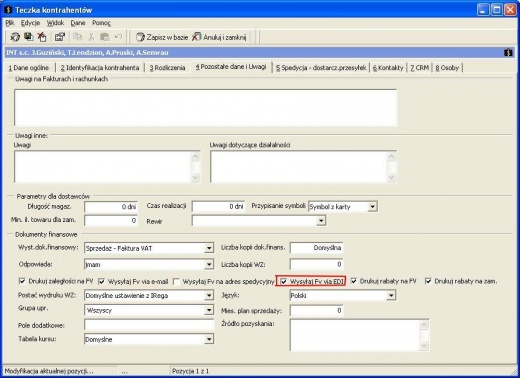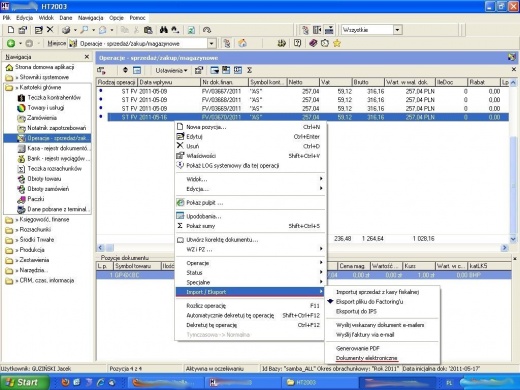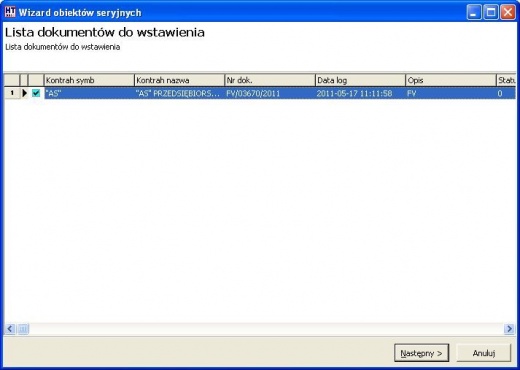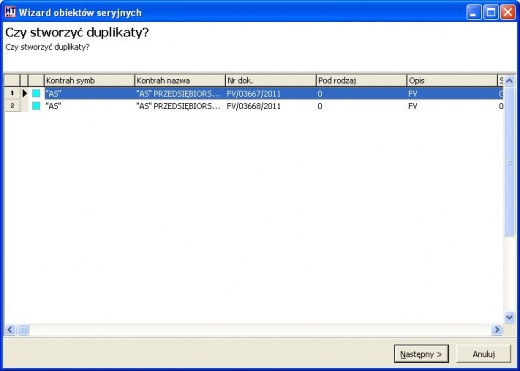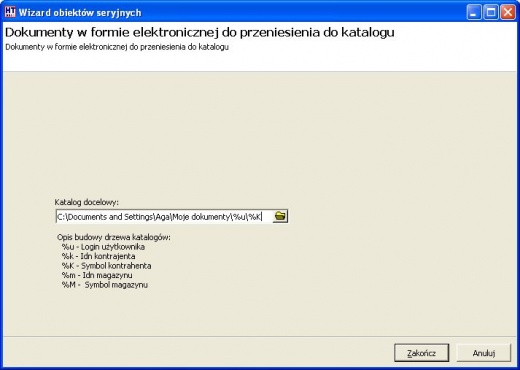Eksport do EDI: Różnice pomiędzy wersjami
| Linia 7: | Linia 7: | ||
| − | 2. Na karcie kontrahenta | + | 2. Na karcie kontrahenta uzupełnić następujące dane: |
| − | *'''Wysyłaj FV via EDI''' | + | * na zakładce nr 4 - '''pozostałe dane i uwagi''' zaznaczyć '''Wysyłaj FV via EDI''' |
| − | + | * na zakładce nr 5 - '''Spedycja - dostarcz.przesyłek''' należy uzupełnić '''Numer GLN''' kontrahenta. | |
| − | + | ||
| − | *''' | + | |
| Linia 21: | Linia 19: | ||
Jeżeli żadna z tych opcji nie zostanie zaznaczona, eksport nie będzie możliwy. | Jeżeli żadna z tych opcji nie zostanie zaznaczona, eksport nie będzie możliwy. | ||
| − | + | ||
Wersja z 12:50, 25 paź 2016
| Ten artykuł jest w trakcie tworzenia, nie wszystkie odnośniki mogą działać poprawnie lub być rozwinięte Możesz nam pomóc przy rozbudowie dokumentacji systemu - zobacz jak możesz tego dokonać |
W celu wykorzystania opcji programu umożliwiającej eksport elektroniczny należy:
1. W konfiguracji należy ustawić wartość klucza GLN_Firmy wpisując tam własny numer GLN (więcej odn. tego numeru: http://www.gs1pl.org/lokalizacja-firma---numer-gln-na-dokumenty-elektroniczne).
2. Na karcie kontrahenta uzupełnić następujące dane:
- na zakładce nr 4 - pozostałe dane i uwagi zaznaczyć Wysyłaj FV via EDI
- na zakładce nr 5 - Spedycja - dostarcz.przesyłek należy uzupełnić Numer GLN kontrahenta.
Jeżeli żadna z tych opcji nie zostanie zaznaczona, eksport nie będzie możliwy.
3. W kartotece operacji zaznaczamy [ctrl+T] dokumenty, które zostaną wyeksportowane. Następnie pod prawym klawiszem myszki wybieramy opcję Import/Eksport i kolejno Dokumenty elektroniczne.
Kolejny krok to wybór dokumentów, które chcemy eksportować.
W przypadku, gdy chociaż jeden z wybranych dokumentów został już raz wyeksportowany pojawi się pytanie o stworzenie duplikatów (zaznaczone dokumenty zostaną wyeksportowane ponownie).
4. W celu zapisanie wyeksportowanych dokumentów należy podać miejsce gdzie powinny one trafić.
Sposób wpisywanie ścieżki:
- Wybieramy dowolne miejsce na dysku, przykładowo : C:\Dokument and Settings\użytkownik\Moje dokumenty
- W zależności od potrzeb możemy następnie ustawić kolejne parametry (zgodnie z opisem na powyższym obrazku), przykładowo: \%u\%K
Przy takim ustawieniu wyeksportowane dokumenty trafią do folderów/podfolderów utworzonych wg nazwy użytkownika i symbolu kontrahenta.
Katalog domyślny można zdefiniować w następującym kluczu: EDI_Katalog_plikow.
5. Do podanego przez użytkownika miejsca zostaną wyeksportowane wskazane dokumenty.
- w przypadku zaznaczenia opcji Wysyłaj FV via e-mail będą to pliki PDF (np. faktura oryginał i kopia oraz WZ )
- w przypadku zaznaczenia opcji Wysyłaj FV via EDI powstanie plik XML.