Dodawanie pracowników: Różnice pomiędzy wersjami
| Linia 2: | Linia 2: | ||
Procedura dołączania pracowników do portalu pracowniczego PortaFide: | Procedura dołączania pracowników do portalu pracowniczego PortaFide: | ||
| + | |||
1. Uzupełnić (jeśli nie był zarejestrowany) adres mailowy w danych kontaktowych pracownika. | 1. Uzupełnić (jeśli nie był zarejestrowany) adres mailowy w danych kontaktowych pracownika. | ||
| Linia 9: | Linia 10: | ||
a) pracownik, który nie miał do tej pory założonego konta w Motławie, ani żadnej aplikacji mobilnej | a) pracownik, który nie miał do tej pory założonego konta w Motławie, ani żadnej aplikacji mobilnej | ||
| − | W zakładce | + | W zakładce '''4.Numery, kategoria''' należy włączyć przełącznik '''Ma prawo logować się do portalu pracow''' oraz nacisnąć przycisk '''Konta Porta Fide''' |
| Linia 18: | Linia 19: | ||
| − | Po kliknięciu przycisku | + | Po kliknięciu przycisku '''Utwórz konto''' pojawi się komunikat: |
| Linia 24: | Linia 25: | ||
| − | + | i zostanie wysłany mail z linkiem do aktywacji konta (w tym ustawienia hasła). | |
| + | |||
Pracownik korzystając z linku, który będzie podany w otrzymanym mailu aktywacyjnym powinien ustawić swoje hasło dostępowe do portalu. To samo hasło obowiązuje w całym systemie Motława. Oczywiście w zakresie uprawnień nadanych użytkownikowi. | Pracownik korzystając z linku, który będzie podany w otrzymanym mailu aktywacyjnym powinien ustawić swoje hasło dostępowe do portalu. To samo hasło obowiązuje w całym systemie Motława. Oczywiście w zakresie uprawnień nadanych użytkownikowi. | ||
| Linia 32: | Linia 34: | ||
b) pracownik jest użytkownikiem systemu Motława lub innej aplikacji mobilnej | b) pracownik jest użytkownikiem systemu Motława lub innej aplikacji mobilnej | ||
| − | W zakładce | + | W zakładce '''4.Numery, kategoria''' należy włączyć przełącznik '''Ma prawo logować się do portalu pracow''' oraz nacisnąć przycisk '''Konta Porta Fide''' |
| Linia 38: | Linia 40: | ||
| − | Po naciśnięciu klawisza | + | Po naciśnięciu klawisza '''Dodaj dostęp do aplikcji''', pracownik otrzyma maila informującego o uzyskaniu dostępu do portalu. |
Logowanie do portalu odbywa się przy pomocy dotychczas użytkowanego loginu oraz hasła. | Logowanie do portalu odbywa się przy pomocy dotychczas użytkowanego loginu oraz hasła. | ||
| + | |||
3. W czasie tworzenia konta dla pracownika podano błędny adres e-mail - email aktywacyjny nie dotarł do pracownika | 3. W czasie tworzenia konta dla pracownika podano błędny adres e-mail - email aktywacyjny nie dotarł do pracownika | ||
| − | W polu e-mail należy wprowadzić poprawny adres e-mail i kliknąć | + | W polu e-mail należy wprowadzić poprawny adres e-mail i kliknąć '''Zapisz zmianę'''. Po naciśnięciu klawisza '''Dodaj dostęp do aplikcji''', pracownik otrzyma maila informującego o uzyskaniu dostępu do portalu. |
Logowanie do portalu odbywa się przy pomocy dotychczas użytkowanego loginu oraz hasła. | Logowanie do portalu odbywa się przy pomocy dotychczas użytkowanego loginu oraz hasła. | ||
| + | |||
| + | |||
3. W czasie tworzenia konta dla pracownika podano błędny adres e-mail - email aktywacyjny nie dotarł do pracownika | 3. W czasie tworzenia konta dla pracownika podano błędny adres e-mail - email aktywacyjny nie dotarł do pracownika | ||
| Linia 55: | Linia 60: | ||
a następnie przycisk: | a następnie przycisk: | ||
| + | |||
<center>[[image:pf6.jpg|640px]]</center><br> | <center>[[image:pf6.jpg|640px]]</center><br> | ||
| + | |||
który pojawi się w tym okienku po zapisaniu skorygowanego adresu e-mail. Zostanie wysłany mail z linkiem do aktywacji konta (w tym ustawienia hasła). | który pojawi się w tym okienku po zapisaniu skorygowanego adresu e-mail. Zostanie wysłany mail z linkiem do aktywacji konta (w tym ustawienia hasła). | ||
| + | |||
Pracownik korzystając z linku, który będzie podany w otrzymanym mailu aktywacyjnym powinien ustawić swoje hasło dostępowe do portalu. To samo hasło obowiązuje w całym systemie Motława. Oczywiście w zakresie uprawnień nadanych użytkownikowi. | Pracownik korzystając z linku, który będzie podany w otrzymanym mailu aktywacyjnym powinien ustawić swoje hasło dostępowe do portalu. To samo hasło obowiązuje w całym systemie Motława. Oczywiście w zakresie uprawnień nadanych użytkownikowi. | ||
| + | |||
4. Pracownik miał aktywne konto, ale zapomniał hasła lub chce je zmienić | 4. Pracownik miał aktywne konto, ale zapomniał hasła lub chce je zmienić | ||
| − | Po wyświetleniu strony logowania do portalu, należy wpisać login użytkownika oraz nacisnąć przycisk | + | Po wyświetleniu strony logowania do portalu, należy wpisać login użytkownika oraz nacisnąć przycisk '''Przypomnij hasło'''. |
| + | |||
<center>[[image:pf7.jpg|640px]]</center><br> | <center>[[image:pf7.jpg|640px]]</center><br> | ||
| + | |||
Pracownik korzystając z linku, który będzie podany w otrzymanym mailu aktywacyjnym powinien ustawić nowe hasło dostępowe do portalu. | Pracownik korzystając z linku, który będzie podany w otrzymanym mailu aktywacyjnym powinien ustawić nowe hasło dostępowe do portalu. | ||
To samo hasło obowiązuje w całym systemie Motława. Oczywiście w zakresie uprawnień nadanych użytkownikowi. | To samo hasło obowiązuje w całym systemie Motława. Oczywiście w zakresie uprawnień nadanych użytkownikowi. | ||
Wersja z 10:27, 1 mar 2021
| Ten artykuł jest w trakcie tworzenia, nie wszystkie odnośniki mogą działać poprawnie lub być rozwinięte Możesz nam pomóc przy rozbudowie dokumentacji systemu - zobacz jak możesz tego dokonać |
Procedura dołączania pracowników do portalu pracowniczego PortaFide:
1. Uzupełnić (jeśli nie był zarejestrowany) adres mailowy w danych kontaktowych pracownika.
2. W zależności od dotychczasowego statusu pracownika:
a) pracownik, który nie miał do tej pory założonego konta w Motławie, ani żadnej aplikacji mobilnej
W zakładce 4.Numery, kategoria należy włączyć przełącznik Ma prawo logować się do portalu pracow oraz nacisnąć przycisk Konta Porta Fide

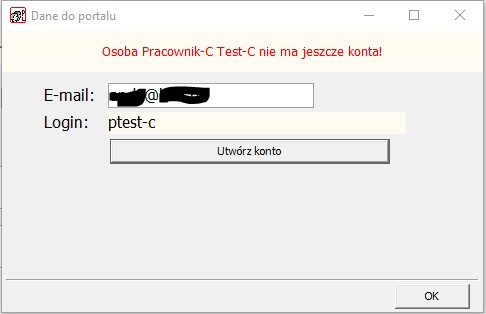
Po kliknięciu przycisku Utwórz konto pojawi się komunikat:
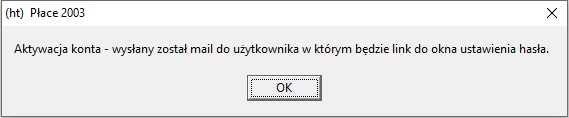
i zostanie wysłany mail z linkiem do aktywacji konta (w tym ustawienia hasła).
Pracownik korzystając z linku, który będzie podany w otrzymanym mailu aktywacyjnym powinien ustawić swoje hasło dostępowe do portalu. To samo hasło obowiązuje w całym systemie Motława. Oczywiście w zakresie uprawnień nadanych użytkownikowi.
W otrzymanym mailu będzie podana informacja o loginie do portalu Porta Fide.
b) pracownik jest użytkownikiem systemu Motława lub innej aplikacji mobilnej
W zakładce 4.Numery, kategoria należy włączyć przełącznik Ma prawo logować się do portalu pracow oraz nacisnąć przycisk Konta Porta Fide
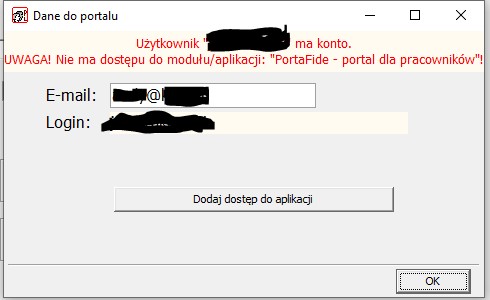
Po naciśnięciu klawisza Dodaj dostęp do aplikcji, pracownik otrzyma maila informującego o uzyskaniu dostępu do portalu.
Logowanie do portalu odbywa się przy pomocy dotychczas użytkowanego loginu oraz hasła.
3. W czasie tworzenia konta dla pracownika podano błędny adres e-mail - email aktywacyjny nie dotarł do pracownika
W polu e-mail należy wprowadzić poprawny adres e-mail i kliknąć Zapisz zmianę. Po naciśnięciu klawisza Dodaj dostęp do aplikcji, pracownik otrzyma maila informującego o uzyskaniu dostępu do portalu.
Logowanie do portalu odbywa się przy pomocy dotychczas użytkowanego loginu oraz hasła.
3. W czasie tworzenia konta dla pracownika podano błędny adres e-mail - email aktywacyjny nie dotarł do pracownika
W polu e-mail należy wprowadzić poprawny adres e-mail i kliknąć <Zapisz zmianę>
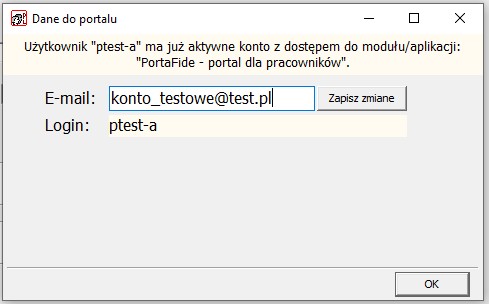
a następnie przycisk:

który pojawi się w tym okienku po zapisaniu skorygowanego adresu e-mail. Zostanie wysłany mail z linkiem do aktywacji konta (w tym ustawienia hasła).
Pracownik korzystając z linku, który będzie podany w otrzymanym mailu aktywacyjnym powinien ustawić swoje hasło dostępowe do portalu. To samo hasło obowiązuje w całym systemie Motława. Oczywiście w zakresie uprawnień nadanych użytkownikowi.
4. Pracownik miał aktywne konto, ale zapomniał hasła lub chce je zmienić
Po wyświetleniu strony logowania do portalu, należy wpisać login użytkownika oraz nacisnąć przycisk Przypomnij hasło.
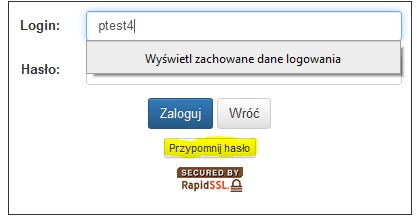
Pracownik korzystając z linku, który będzie podany w otrzymanym mailu aktywacyjnym powinien ustawić nowe hasło dostępowe do portalu.
To samo hasło obowiązuje w całym systemie Motława. Oczywiście w zakresie uprawnień nadanych użytkownikowi.