Ustawianie uprawnień: Różnice pomiędzy wersjami
(→Uprawnienia dotyczące obsługi Obiektów) |
|||
| Linia 353: | Linia 353: | ||
* [[Odświeżanie uprawnień w systemie]] | * [[Odświeżanie uprawnień w systemie]] | ||
}} | }} | ||
| + | |||
| + | {{PracaWre}} | ||
| + | |||
| + | W przypadku ustawień uprawnień związanych z obsługa '''Obiektów''' oraz '''Kart obiektów''' uprawnienia dotyczące tych kartotek należy ustawić w następujący sposób: | ||
| + | |||
| + | 1) Postępując tak, jak przy dodawaniu każdego użytkownika, należy założyć konto dla nowej osoby i nadać jej odpowiednie uprawnienia - ze szczególnym uwzględnieniem tych dotyczących Obiektów. | ||
| + | |||
| + | * ERP_KARTY OBIEKTÓW - Karty obiektów | ||
| + | * ERP_OBIEKTY - Obiekty | ||
| + | |||
| + | Jeżeli istnieje już osoba o uprawnieniach takich, jak powinien mieć nowy użytkownik najlepiej skopiować ustawienia od niej. | ||
| + | |||
| + | 2) Stworzyć grupę o nazwie podobnej do nazwiska użytkownika (np.: Nowak1) i ustawić ją nowemu użytkownikowi jako grupę macierzystą. Decyduje ona o tym, jaki znacznik (grupę uprawnionych) dostaną operacje/dokumenty wprowadzone przez tego użytkownika, a to z kolei wpływa na ich widoczność przez innych użytkowników (pkt. 3). | ||
| + | |||
| + | |||
| + | 3) Do powyższy grupy powinni zostać dodani wszyscy użytkownicy, którzy mają widzieć i edytować dokumenty wprowadzone przez tę osobę. Jeżeli do nowo utworzonej grupy znacznikowej (macierzystej) jakiś użytkownik nie zostanie dodany, to osoba ta nie będzie widziała Kart obiektów tworzonych przez pracownika z ta grupa uprawnionych. | ||
| + | 4) Nowy użytkownik powinien zostać dodany do wszystkich grup związanych z edycją Obiektów, które mają być dla niego dostępne. | ||
| + | 5) Tak wprowadzony nowy użytkownik może zostać przypisany w programie płacowym do wybranych obiektów. Należy zrobić to z poziomu kartoteki Przeglądanie Obiektów. W tym samym miejscu należy określić, czy użytkownik ma mieć status Kierownika (typ osoby: kierownik). | ||
| + | 6) Jeżeli użytkownik został oznaczony jako Kierownik, to jest również widoczny w Karcie Obiektu i może zostać do niego przypisany jako kierownik. | ||
| + | |||
| + | Baza MS – użytkownik pojawia się automatycznie. | ||
| + | |||
| + | |||
==Uprawnienia dotyczące obsługi Obiektów== | ==Uprawnienia dotyczące obsługi Obiektów== | ||
Wersja z 07:11, 9 cze 2022
| Ten artykuł wymaga dopracowania zgodnie z zaleceniami edycyjnymi. Po wyeliminowaniu wskazanych powyżej niedoskonałości prosimy usunąć szablon {{Dopracować}} z kodu tego artykułu. |
Spis treści
Uprawnienia użytkowników systemu Motława
Uprawnienia użytkowników systemie Motława mogą być definiowane na poziomie konkretnego użytkownika lub grupy użytkowników. Uprawnienia użytkownika są nadrzędne (posiadają wyższy priorytet) w stosunku do uprawnień grup, do których należy użytkownik. Jeżeli użytkownik należy do wielu grup, w systemie zawsze będzie posiadał uprawnienia najwyższego poziomu. Przykład poniżej:
Użytkownik należy do grup: Wszyscy i Księgowość. Grupa Wszyscy posiada przykładowo wszystkie kartoteki główne ustawione na aktywne, uprawnienia do kasy (usuwanie), banki (edycja), operacje (edycja) oraz kontrahenci (usuwanie). Grupa Księgowość posiada przykładowo dodatkowe uprawnienia: operacje (usuwanie), kasa (usuwanie), bank (usuwanie), rozrachunki (usuwanie), kontrahenci (edycja)
Taki użytkownik wobec tego ma następujące uprawnienia wynikające z grup: kasa (usuwanie), banki (usuwanie), kontrahenci (usuwanie), operacje (usuwanie), rozrachunki (usuwanie).
Użytkownik może być przypisany do jednej lub wielu grup. Zawsze należy do grupy Wszyscy.
Użytkownik w zależności od tego do jakiego modułu ma mieć dostęp (z której aplikacji będzie korzystał) - koniecznie musi należeć do odpowiedniej grupy uprawnionych. Przykładowo, wskazana osoba będzie pracować w programie Kadrowo-Płacowym i HT - to dodajemy ją do grupy AplikacjaHT2003.exe oraz AplikacjaPL2003.exe.
Jeżeli za jakiś czas uznamy, że dany użytkownik ma mieć jeszcze dostęp na przykład do aplikacji mobilnej Portal Ofert Cenowych oraz mobilnej aplikacji konfiguracyjnej Centrum INT Net - dodajemy taką grupę użytkownikowi, tj. Portal Ofert Cenowych, Aplikacja www Centrum Int.Net.
Należy o tym pamiętać zarówno przy zakładaniu konta nowemu użytkownikowi, jak również przy kopiowaniu uprawnień od innego użytkownika - w tym wypadku należy zweryfikować, czy grupy są poprawnie przypisane (zgodnie z tym, do jakich aplikacji użytkownik ma się logować).
Standardowe aplikacje i grupy, do których musi należeć użytkownik, aby mieć dostęp do danej aplikacji:
- system Motława (HT, FK, ST, CRM) - grupa AplikacjaHT2003.exe
- system Kadrowo-Płacowy - grupa AplikacjaPL2003.exe
- aplikacja konfiguracyjna - grupa Aplikacja www Centrum Int.Net
- portal umożliwiający wprowadzanie zgłoszeń do INT - grupa Aplikacja zgloszen do CRM
- aplikacja mobilna ST - grupa SrodkiTrwaleMobile
- aplikacja do optymalizacji tras - grupa Aplikacja logistyki (wyjazdow)
- aplikacja mobilna do komunikacji z pracownikami - grupa MobileFide
W przypadku modułów dedykowanych (indywidualnie przygotowywanych dla klienta) - niezbędny jest kontakt z BOK INT w celu włączenia odpowiednich grup użytkownika.
Zakładanie konta nowego użytkownika
Aby założyć konto nowego użytkownika systemu Motława należy:
- uruchomić program Centrum sterowania INT.NeT
- przejść do opcji Ustawienia użytkowników i grup
- wybrać opcję Modyfikacja konta wybranego użytkownika
- nacisnąć przycisk Utwórz nowe konto użytkownika
- w odpowiednie pola okna wpisać login użytkownika, jego nazwisko i imię
- w kolejnym oknie przypisać użytkownikowi jeden z typów konta: Użytkownik aplikacji INT.NeT, Użytkownik serwisów WWW, lub Administrator
Po zapisaniu wprowadzanych danych i wybraniu opcji edycja ustawień użytkownika otwiera się okno, w którym można dokonać kolejnych modyfikacji ustawień konta użytkownika (np.: zmiana typu konta, zamiana hasła, dodanie/ usunięcie grup użytkownika, kopiowanie profili).
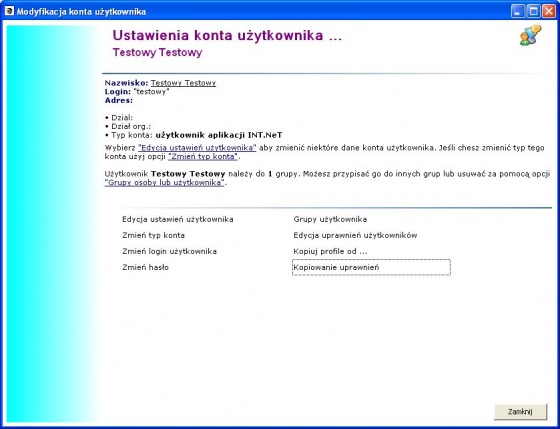
Szczególnie pomocna w konfiguracji uprawnień użytkownika jest opcja kopiowanie uprawnień. Umożliwia ona pobranie danych z konta innego (już istniejącego) użytkownika lub grupy. Po wybraniu opcji kopiowanie uprawnień pojawią się dwie opcje do wyboru
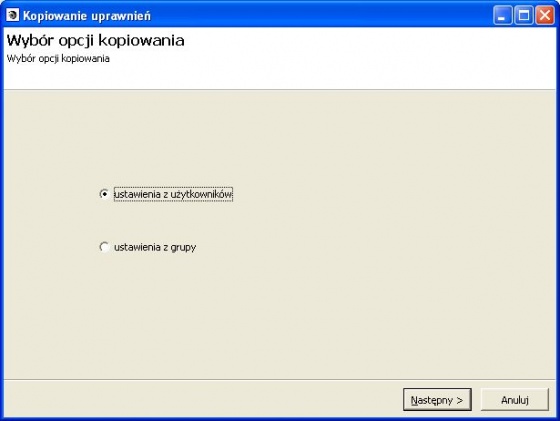
Kolejnym krokiem jest wybranie osoby, od której kopiujemy ustawienia.
W przypadku kopiowania uprawnień od innego użytkownika istnieje możliwość pobrania następujących danych: grup, uprawnień, profili.
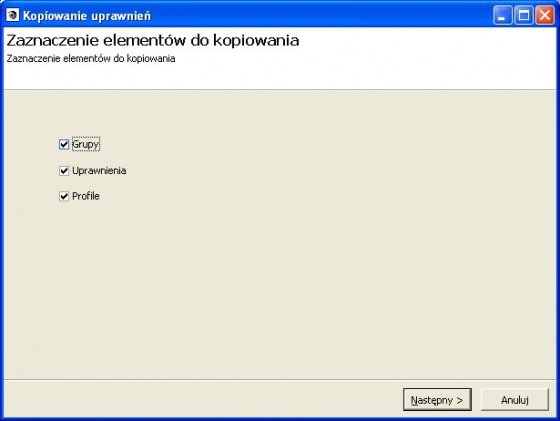
Przy kopiowaniu grup oraz uprawnień użytkownika można dokonać wyboru kopiowanych elementów. W przypadku gdy użytkownik miał już wcześniej przypisane jakieś grupy nie zostaną one usunięte, nastąpi dopisanie nowych grup.
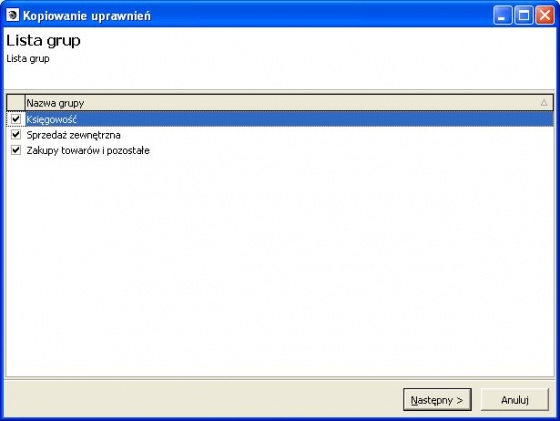
albo
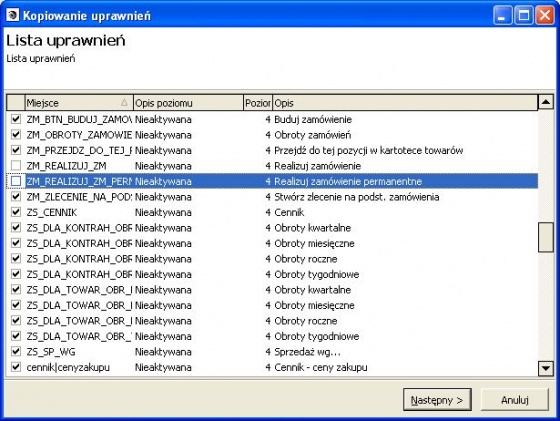
Analogicznie jak w przypadku kopiowania grup, jeżeli użytkownik miał już wcześniej przypisane jakieś uprawnienia nie zostaną one usunięte, nastąpi dopisanie nowych uprawnień.
Profile są przekopiowywane w całości.
W przypadku wyboru kopiowania danych z grupy, uprawnienia ustawione (zsynchronizowane) w wybranej grupie zostają przekopiowane do uprawnień użytkownika
Uwaga: Po skopiowaniu uprawnień zostaje zachowany ich poziom (nieaktywne, wprowadzanie, edycja pozycji własnych, edycja lub usuwanie).
Zablokowanie konta użytkownika
W przypadku konieczności zablokowania konta użytkownika należy:
- uruchomić program Centrum sterowania INT.NeT
- przejść do opcji Ustawienia użytkowników i grup
- wybrać opcję Modyfikacja konta wybranego użytkownika
- nacisnąć przycisk Edycja ustawień użytkownika
- następnie wybrać opcję Zmień typ konta
- w kolejnym oknie przypisać użytkownikowi typ konta Użytkownik nieaktywny
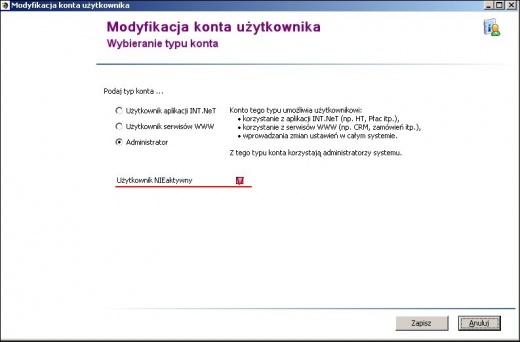
Po przywróceniu użytkownikowi poprzedniego ustawienia typu konta uprawnienia zostają zachowane (zarówno na poziomie grup jak i ustawienia charakterystyczne dla danego użytkownika).
Grupy użytkowników
- grupa domyślna wszystkich użytkowników (grupa Wszyscy)
- grupy zwiększające uprawnienia (np. Kadry, Zarząd)
- grupy zmniejszające uprawnienia (np. dla osób zatrudnionych w oddziałach firmy)
1. Sprawdzenie, do jakich grup należy użytkownik
Aby sprawdzić, do jakich grup należy użytkownik należy:
- uruchomić program Centrum sterowania INT.NeT
- przejść do opcji Ustawienia użytkowników i grup
- wybrać opcję Modyfikacja konta wybranego użytkownika
- wybrać konto użytkownika (podświetlić go)
- wybrać opcję Edycja ustawień użytkownika
- w kolejnym oknie (Modyfikacja konta użytkownika) wybrać opcję Edycja uprawnień użytkownika
- wybrać opcję Grupy użytkownika
W tym miejscu można użytkownikowi przypisać grupę (Dodaj), lub go z niej usunąć (Usuń).
2. Sprawdzenie, jakie uprawnienia posiada użytkownik
Aby sprawdzić, jakie uprawnienia posiada użytkownik należy:
- uruchomić program Centrum sterowania INT.NeT
- przejść do opcji Ustawienia użytkowników i grup
- wybrać opcję Edycja uprawnień użytkowników
- wybrać konto użytkownika (podświetlić go)
- wybrać opcję Edycja ustawień użytkowników
- w kolejnym oknie (Uprawnienia) widoczne są wszystkie uprawnienia, które użytkownik posiada.
W tym miejscu można użytkownikowi dodać (Pobierz uprawnienia) lub usunąć (Usuń uprawnienia) uprawnienia grupy. Można też (po naciśnięciu przycisku Synchronizuj) przypisać użytkownikowi uprawnienie. Opcja Synchronizuj dotyczy tylko tych uprawnień użytkownika, których on nie posiada, i które nie wynikają z grup, do których należy.
Sprawdzenie uprawnień użytkownika można wykonać również z poziomu okna Modyfikacja konta użytkownika
Istnieje jeszcze jedna możliwość sprawdzenia uprawnień użytkownika, tym razem z poziomu aplikacji HT 2003. Aby w ten sposób sprawdzić uprawnienia użytkownika, należy:
- uruchomić program HT 2003 i zalogować się do bazy danych
- z menu Opcje wybrać polecenie Pokaż uprawnienia użytkownika
W oknie Uprawnienia pokazane są wszystkie uprawnienia użytkownika wynikające z grup, do jakich użytkownik należy (wówczas w kolumnie Grupa widnieje nazwa grupy), jak i wynikające z uprawnień nie powiązanych z grupami użytkownika (w kolumnie Grupa widnieje wówczas login użytkownika).
3. Sprawdzenie uprawnień grup
Aby sprawdzić, jakie uprawnienia posiadają poszczególne grupy:
- uruchomić program Centrum sterowania INT.NeT
- przejść do opcji Ustawienia użytkowników i grup
- wybrać opcję Edycja uprawnień grupy
- wybrać grupę (podświetlić go)
- wybrać opcję Edycja ustawień grupy
- w kolejnym oknie (Uprawnienia) widoczne są wszystkie uprawnienia, jakie zostały przypisane do grupy.
W tym miejscu można grupie dodać lub usunąć uprawnienia. Można też (po naciśnięciu przycisku Synchronizuj) przypisać grupie uprawnienie, lub je usunąć. Opcja Synchronizuj dotyczy tylko tych uprawnień grupy, których ona nie posiada.
Edycja uprawnień
- Synchronizacja uprawnień
Po pobraniu uprawnień użytkownika lub grupy (przycisk Synchronizuj w odpowiednim oknie) należy je zapisać (nacisnąć przycisk Zastosuj). Następnie należy ustawić odpowiedni poziom uprawnień.
- Poziomy uprawnień
Poziomy uprawnień w zależności od rodzaju uprawnienia mogą być następujące:
- * Tak / Nie – włączenie lub wyłączenie uprawnienia
- * Nieaktywna – uprawnienie jest przypisane użytkownikowi (grupie), ale jest dla niego (niej) wyłączone
- * Tylko oglądanie – użytkownik może tylko oglądać dokumenty; nie może ich wprowadzać, edytować, ani usuwać
- * Wprowadzanie – użytkownik może tylko wprowadzić dokument; nie może ich edytować, ani usuwać (nawet dokumentów wprowadzanych przez siebie)
- * Edycja poz. własnych – użytkownik może wprowadzać dokumenty i je edytować. Nie może usuwać swoich dokumentów.
- * Edycja – użytkownik może wprowadzać i edytować wszystkie (a więc nie tylko swoje) dokumenty
- * Usuwanie – użytkownik może wykonywać wszelkie operacje na dokumentach
Poziomy uprawnień posiadają strukturę hierarchiczną. Poziom niższy na liście zawiera w sobie wszystkie poziomy, które są nad nim.
Przykładowo: poziom Edycja poz. własnych zawiera w sobie poziomy: Wprowadzanie i Tylko oglądanie.
Poziom uprawnień jest możliwy do zdefiniowania dla konkretnego użytkownika lub grupy i dla danego rodzaju operacji.
Uwaga: uprawnienia przypisane konkretnemu użytkownikowi są nadrzędne w stosunku do uprawnień wynikających z grup, do których należy ten użytkownik.
- Log zmian uprawnień
Aby wyszukać zmianę uprawnień osoby należy wykonać zapytanie:
SELECT l.* FROM `log` l WHERE TRUE AND info LIKE `zmiana uprawnien uzytkownika%` AND GUIDLink = OSOBA / GRUPA UPRAWNIEN
IDN z tego zestawienia można użyć do szukania szczegółowych zmian (`logpo`) np. dla IDN = 1594487 mamy:
SELECT * FROM logpo WHERE idnNg = 1594487;
Uprawnienia na poziomie dokumentów i kontrahentów
| UWAGA !!! Dotyczy wersji programu z aktywną opcją (ifdef) "Uprawnienia_do_zapisow". Dla pozostałych użytkowników (nie wykorzystujących tej opcji programu) uprawnienia te powinny być niaktywne (pole Grupa Macierzysta powinna być ustawione domyślnie - jako "wszyscy"). |
Mechanizm ten pozwala na ograniczenie dostępu (widoczności) do poszczególnych pozycji kartoteki operacji oraz poszczególnych kart kontrahentów. Każda operacja i karta kontrahenta przypisane są do pewnej grupy użytkowników. Przypisania można dokonać podczas edycji danego zapisu w polu "Grupa uprawnionych" (np. w kartotece operacji 3 zakładka) i w ten sposób ograniczyć jego widoczność.
Każdemu użytkownikowi przypisuje się domyślną grupę dokumentów "grupę macierzystą" (w edycji danych użytkownika w IntNetCenter). Jeżeli użytkownik z przypisaną grupą macierzystą np. Księgowość wprowadzi jakikolwiek dokument do systemu, to temu dokumentowi zostanie przypisane grupa macierzysta tego użytkownika.
Dokument zatem będzie widoczny dla wszystkich użytkowników, którzy są członkami grupy Księgowość. Grupa macierzysta może (i powinna) być jedną z grup, do której jest przypisany użytkownik, ale nie musi. (Jeśli nie będzie to taki użytkownik nie będzie mógł zobaczyć wprowadzonych przez siebie zapisów, co raczej nie ma sensu).
Przykład:
- Użytkownik A należy tylko do grup Wszyscy i Biuro, ma przypisaną grupę macierzystą Biuro – widzi dokumenty wystawione przez użytkowników z przypisanych do grupy Biuro i Wszyscy.
- Użytkownik B należy do grupy Wszyscy, Księgowość i Biuro, ma przypisaną grupę macierzystą księgowość - widzi dokumenty wystawione przez grupy: Wszyscy, Księgowość i Biuro
- Użytkownik C należy do grupy Wszyscy, Księgowość i Biuro, ma przypisaną grupę macierzystą Biuro – widzi dokumenty wystawione przez grupy: Wszyscy, Księgowość i Biuro
- Użytkownik D należy do grup Wszyscy i Księgowość, ma przypisaną grupę macierzystą wszyscy – widzi dokumenty wystawione przez grupy Wszyscy i Księgowość
Ale...
- dokumenty wystawione przez użytkownika A będą widoczne przez użytkowników: A B C
- dokumenty wystawione przez użytkownika B będą widoczne przez użytkowników: B C D
- dokumenty wystawione przez użytkownika C będą widoczne przez użytkowników: A B C
- dokumenty wystawione przez użytkownika D będą widoczne przez użytkowników: A B C D
Jeżeli użytkownicy przypisani do tych samych grup i mający takie same uprawnienia nie powinni widzieć dokumentów wystawianych przez innych użytkowników grupy należy stworzyć grupę o uprawnieniach, takich jakie powinien mieć dany użytkownik, przypisać użytkownika do tej grupy oraz grupy macierzystej. Dokumenty nie będą widoczne przez użytkownika w systemie jeżeli nie będzie on przypisany do danej grupy.
W przypadku gdy użytkownicy jednej z grup powinni:
- widzieć dokumenty wystawione przez użytkowników innych grup
i jednocześnie :
- mają mieć ograniczony poziom uprawnień w stosunku do tych grup
należy stworzyć grupy (grupę), która nie będzie miała zsynchronizowanych uprawnień. Taka grupa powinna być wykorzystana jako grupa macierzysta u osób, które mają wyższe uprawnienia i jako jedna z grup użytkowników dla osób z niższymi uprawnieniami. Najczęściej jest to wykorzystywane w sytuacji pracy w oddziałach. Oto przykład:
grupy użytkowników związane z lokalizacją (oddziałami):
- miasto1 - uprawnienia na poziomie edycji
- miasto2 - uprawnienia na poziomie usuwania
- miasto3 - uprawnienia na poziomie edycji pozycji własnych
centrala :
- biuro - poziom uprawnień oglądanie
Aby użytkownicy należący do grupy biuro dokumenty wystawione w oddziałach mogli tylko oglądać należy stworzyć grupy:
- dokumenty_miasto1 - bez zsynchronizowanych uprawnień
- dokumenty_miasto2 - bez zsynchronizowanych uprawnień
- dokumenty_miasto3 - bez zsynchronizowanych uprawnień
Grupy te będą grupami macierzystymi dla osób pracujących w poszczególnych oddziałach oddziałach, osobom z grupy biuro należy przypisać te grupy jako grupy użytkownika.
Przykład
- użytkownik_1 pracuje w oddziale 1 i ma mieć dostęp tylko do swoich dokumentów - powinien mieć przypisaną grupę użytkowników miasto1, oraz jako grupę macierzystą dokumenty_miasto1
- użytkownik_2 pracuje w oddziale 2 i ma mieć dostęp tylko do swoich dokumentów - powinien mieć przypisaną grupę użytkowników miasto2, oraz jako grupę macierzystą dokumenty_miasto2
- użytkownik_3 pracuje w oddziale 3 i ma mieć dostęp tylko do swoich dokumentów - powinien mieć przypisaną grupę użytkowników miasto3, oraz jako grupę macierzystą dokumenty_miasto3
- użytkownik_biuro pracuje w centrali, powinien mieć dostęp do wszystkich dokumentów (wystawionych przez użytkowników 1-3), ale na poziomie oglądanie - należy mu przypisać grupy: biuro, dokumenty_miasto1, dokumenty_miasto2, dokumenty_miasto3, a jako grupę macierzystą wszyscy.
W takiej sytuacji poziom uprawnień dla wszystkich użytkowników zostanie niezmieniony .
Widoczność obrotów towarów
W wersji z opcją grupy macierzyste i przy włączonej odpowiedniej funkcjonalności programu możliwe jest ograniczenie widoczności obrotów towarów.
To, czy obroty towaru będą widoczne dla danego użytkownika zależy od dwóch czynników:
- Grupy uprawnionych na karcie towarowej (3 zakładka, pole grupa upr.). Jeżeli jest to grupa "Wszyscy" (ALL) towar widoczny jest dla wszystkich użytkowników.
- Grupy uprawnionych na dokumencie (3 zakładka, pole grupa upr.). W przypadku korzystania z programu z opcją grupy macierzyste wartość pola grupa uprawnionych na dokumencie jest inicjowana na podstawie przypisania użytkownika wystawiającego dokument do grupy macierzystej (w IntNetCenter - dane użytkownika) - ogranicza to widoczność obrotów do osób należących do takiej grupy.
Oprócz tego, w programie konfiguracyjnym IntNET Center, należy odpowiednio skonfigurować następujące klucze rejestru systemowego:
- UprawnieniaDoZapisow_w_towarach - na TAK
- UprawnieniaDoZapisow_w_Obrotach - na TAK
- Uprawnienia_magazynow_wg_grup - na TAK
Grupy macierzyste mają również zastosowanie w programie płacowym w statystyce. Jeżeli klucz w rejestrze dostęp_do_wszystkich_grup_macierzystych nie jest włączony, to statystyka jest zawężona do grupy macierzystej danego użytkownika . Jeżeli włączony zostanie ten klucz, to będzie widoczna frekwencja dla grup, do których należy użytkownik.
| Zobacz także: | |
| Ten artykuł jest w trakcie tworzenia, nie wszystkie odnośniki mogą działać poprawnie lub być rozwinięte Możesz nam pomóc przy rozbudowie dokumentacji systemu - zobacz jak możesz tego dokonać |
W przypadku ustawień uprawnień związanych z obsługa Obiektów oraz Kart obiektów uprawnienia dotyczące tych kartotek należy ustawić w następujący sposób:
1) Postępując tak, jak przy dodawaniu każdego użytkownika, należy założyć konto dla nowej osoby i nadać jej odpowiednie uprawnienia - ze szczególnym uwzględnieniem tych dotyczących Obiektów.
- ERP_KARTY OBIEKTÓW - Karty obiektów
- ERP_OBIEKTY - Obiekty
Jeżeli istnieje już osoba o uprawnieniach takich, jak powinien mieć nowy użytkownik najlepiej skopiować ustawienia od niej.
2) Stworzyć grupę o nazwie podobnej do nazwiska użytkownika (np.: Nowak1) i ustawić ją nowemu użytkownikowi jako grupę macierzystą. Decyduje ona o tym, jaki znacznik (grupę uprawnionych) dostaną operacje/dokumenty wprowadzone przez tego użytkownika, a to z kolei wpływa na ich widoczność przez innych użytkowników (pkt. 3).
3) Do powyższy grupy powinni zostać dodani wszyscy użytkownicy, którzy mają widzieć i edytować dokumenty wprowadzone przez tę osobę. Jeżeli do nowo utworzonej grupy znacznikowej (macierzystej) jakiś użytkownik nie zostanie dodany, to osoba ta nie będzie widziała Kart obiektów tworzonych przez pracownika z ta grupa uprawnionych.
4) Nowy użytkownik powinien zostać dodany do wszystkich grup związanych z edycją Obiektów, które mają być dla niego dostępne.
5) Tak wprowadzony nowy użytkownik może zostać przypisany w programie płacowym do wybranych obiektów. Należy zrobić to z poziomu kartoteki Przeglądanie Obiektów. W tym samym miejscu należy określić, czy użytkownik ma mieć status Kierownika (typ osoby: kierownik).
6) Jeżeli użytkownik został oznaczony jako Kierownik, to jest również widoczny w Karcie Obiektu i może zostać do niego przypisany jako kierownik.
Baza MS – użytkownik pojawia się automatycznie.