Zrzut ekranu (screenshot): Różnice pomiędzy wersjami
| (Nie pokazano 12 wersji utworzonych przez 3 użytkowników) | |||
| Linia 3: | Linia 3: | ||
Istnieje kilka metod przygotowania zrzutu ekranu ("zdjęcia ekranu"). | Istnieje kilka metod przygotowania zrzutu ekranu ("zdjęcia ekranu"). | ||
| − | Pierwsza - zalecana przez nas, bo najprostsza i najwygodniejsza, to użycie darmowego narzędzia "screenshooter" - wymaga to zainstalowania prostego programu na komputerze. Dalsze szczegóły: [[ScreenShooter]]. | + | == Pierwsza == |
| + | - '''zalecana przez nas, bo najprostsza i najwygodniejsza''', to użycie darmowego narzędzia "screenshooter" - wymaga to zainstalowania prostego programu na komputerze. Dalsze szczegóły: [[ScreenShooter]].<br> | ||
| + | Jedyną wadą tego rozwiązania jest fakt, iż utworzone nim pliki są dostępne przez krótki czas i podając link w zdarzeniu do INT może się okazać, że w momencie podjęcia prac nad zdarzeniem plik będzie już niedostępny. | ||
| − | Druga metoda to przygotowanie zrzutu przy pomocy standardowych narzędzi Windows: | + | |
| + | ---- | ||
| + | |||
| + | == Druga metoda to przygotowanie zrzutu przy pomocy standardowych narzędzi Windows: == | ||
* Zależnie od tego czy ma zostać pobrany cały obszar ekranu czy zaznaczone okno używamy kombinacji klawiszy {{Przycisk|Alt|PrintScreen}} (zaznaczone okno) lub samo {{Przycisk|Print Screen}} (cały ekran). W zależności od użytego skrótu zdjęcie ekranu zostanie skopiowane do schowka systemowego. | * Zależnie od tego czy ma zostać pobrany cały obszar ekranu czy zaznaczone okno używamy kombinacji klawiszy {{Przycisk|Alt|PrintScreen}} (zaznaczone okno) lub samo {{Przycisk|Print Screen}} (cały ekran). W zależności od użytego skrótu zdjęcie ekranu zostanie skopiowane do schowka systemowego. | ||
| Linia 13: | Linia 18: | ||
W przypadku komunikatów systemowych prosimy o przesyłanie zrzutów całego ekranu. | W przypadku komunikatów systemowych prosimy o przesyłanie zrzutów całego ekranu. | ||
| − | + | <br> | |
| − | <font color=red>Prosimy o nie przesyłanie załączników graficznych w formatach innych niż jpg lub png - np. jako plików Worda, Power Pointa lub BMP.<br> Jednocześnie prosimy, aby obrazki okien nie były w żaden sposób pomniejszane, ponieważ treści mogą w ten sposób być nieczytelne co znacznie utrudni lub wręcz uniemożliwi proces analizy zgłaszanego problemu.</font> | + | <font color=red><b>Prosimy o nie przesyłanie załączników graficznych w formatach innych niż jpg lub png - np. jako plików Worda, Power Pointa lub BMP.<br> Jednocześnie prosimy, aby obrazki okien nie były w żaden sposób pomniejszane ani obcinane, ponieważ treści mogą w ten sposób być nieczytelne co znacznie utrudni lub wręcz uniemożliwi proces analizy zgłaszanego problemu.</b></font> |
<center>[[image:mspaint.jpg]]<br>Okno programu '''MS Paint'''</center> | <center>[[image:mspaint.jpg]]<br>Okno programu '''MS Paint'''</center> | ||
| + | == Video == | ||
| + | Zapraszamy do zapoznania się z naszym Video tutorialem. | ||
| + | {{Samouczek|yt=https://www.youtube.com/watch?v=A9Np5fsf6Bw/}} | ||
[[Kategoria:Motława]] | [[Kategoria:Motława]] | ||
| Linia 25: | Linia 33: | ||
[[Kategoria:Serwisy webowe]] | [[Kategoria:Serwisy webowe]] | ||
[[Kategoria:Windows]] | [[Kategoria:Windows]] | ||
| + | [[Kategoria:Video]] | ||
Aktualna wersja na dzień 09:40, 16 mar 2016
"Jeden obraz wart jest tysiąc słów..."
Istnieje kilka metod przygotowania zrzutu ekranu ("zdjęcia ekranu").
Pierwsza
- zalecana przez nas, bo najprostsza i najwygodniejsza, to użycie darmowego narzędzia "screenshooter" - wymaga to zainstalowania prostego programu na komputerze. Dalsze szczegóły: ScreenShooter.
Jedyną wadą tego rozwiązania jest fakt, iż utworzone nim pliki są dostępne przez krótki czas i podając link w zdarzeniu do INT może się okazać, że w momencie podjęcia prac nad zdarzeniem plik będzie już niedostępny.
Druga metoda to przygotowanie zrzutu przy pomocy standardowych narzędzi Windows:
- Zależnie od tego czy ma zostać pobrany cały obszar ekranu czy zaznaczone okno używamy kombinacji klawiszy Alt + PrintScreen (zaznaczone okno) lub samo Print Screen (cały ekran). W zależności od użytego skrótu zdjęcie ekranu zostanie skopiowane do schowka systemowego.
- Należy uruchomić dowolny edytor graficzny (np. program Paint dostarczony wraz z systemem Windows od wersji 95)
- Wybrać w menu Edycja / Wklej. Zostanie wklejona zawartość schowka
- Wybrać z menu Plik / Zapisz jako ..., wybrać typ pliku jako JPG (pliki w formacie BMP są bardzo duże więc nie powinny być wysyłane pocztą elektroniczną) nazwać plik i zapisać go w wybranym katalogu.
W przypadku komunikatów systemowych prosimy o przesyłanie zrzutów całego ekranu.
Prosimy o nie przesyłanie załączników graficznych w formatach innych niż jpg lub png - np. jako plików Worda, Power Pointa lub BMP.
Jednocześnie prosimy, aby obrazki okien nie były w żaden sposób pomniejszane ani obcinane, ponieważ treści mogą w ten sposób być nieczytelne co znacznie utrudni lub wręcz uniemożliwi proces analizy zgłaszanego problemu.
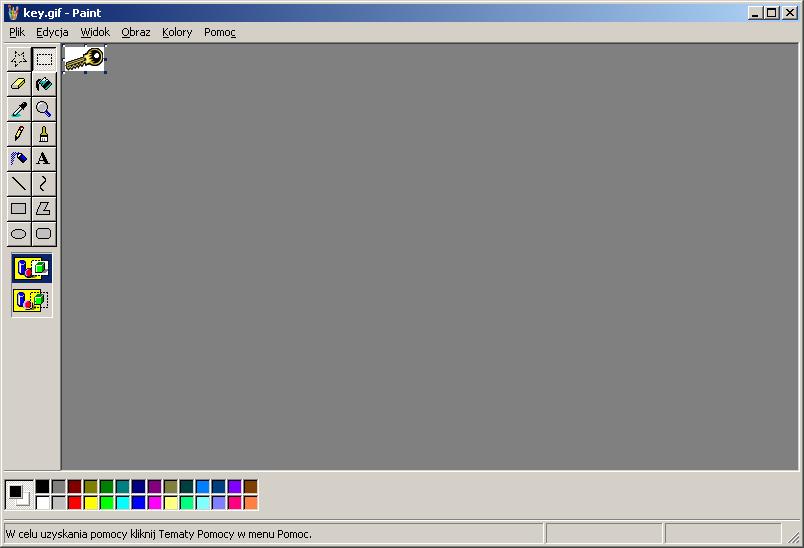
Okno programu MS Paint
Video
Zapraszamy do zapoznania się z naszym Video tutorialem.
 |
Samouczek dostępny w formie filmu video |