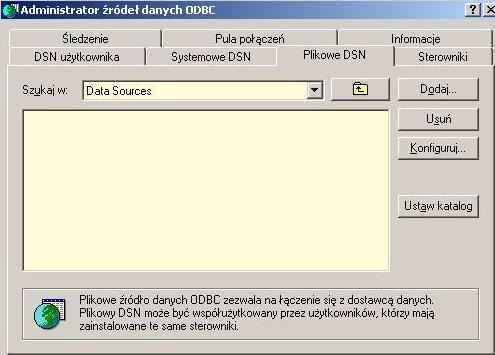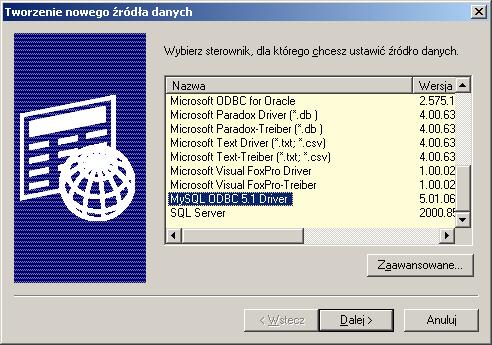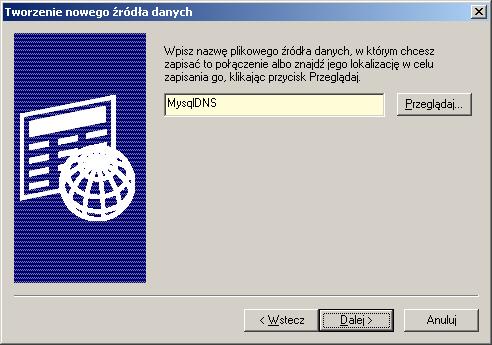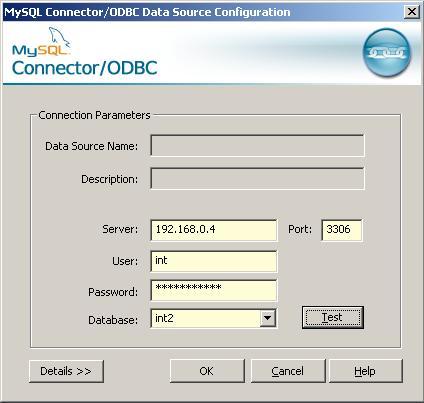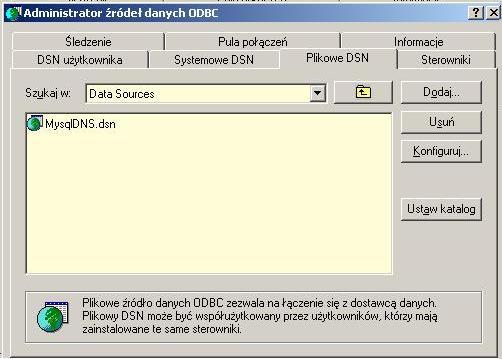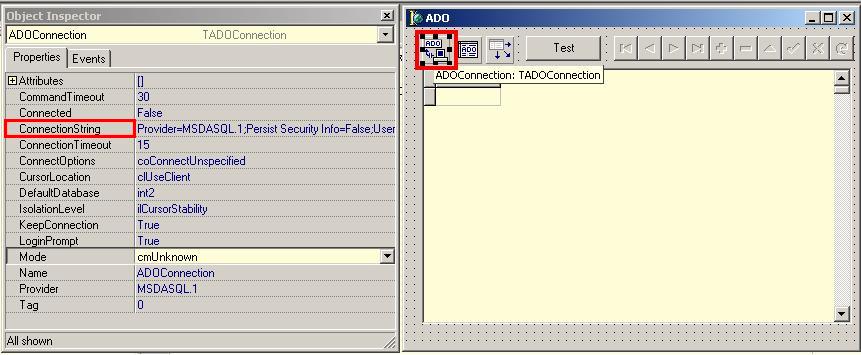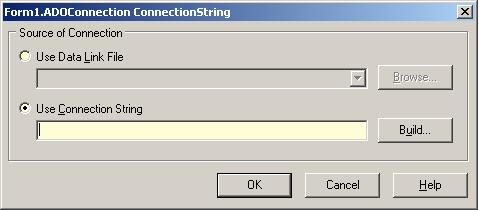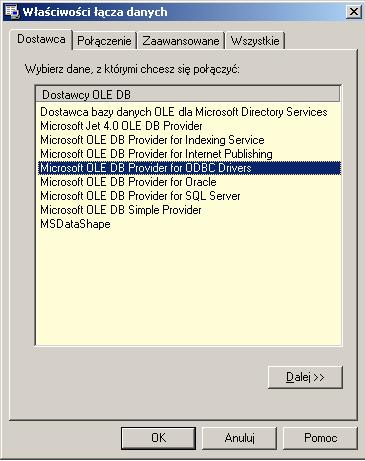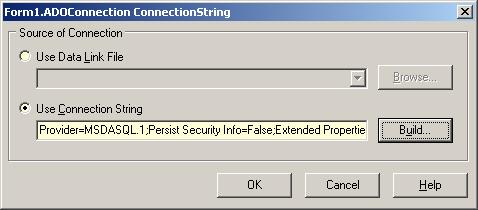Podłączenie do MySQL przez ADO: Różnice pomiędzy wersjami
| Linia 14: | Linia 14: | ||
C) Wybieramy '''MySQL ODBC 5.1 Driver'''<br> | C) Wybieramy '''MySQL ODBC 5.1 Driver'''<br> | ||
D) Naciskamy przycisk {{Przycisk|Dalej >}}<br> | D) Naciskamy przycisk {{Przycisk|Dalej >}}<br> | ||
| + | [[image:ADO_Zdjecie1B.JPG|center|frame|Zdjęcie]] | ||
E) Wpisujemy nazwę pliku '''MysqlDNS'''<br> | E) Wpisujemy nazwę pliku '''MysqlDNS'''<br> | ||
F) Naciskamy przycisk {{Przycisk|Dalej >}}<br> | F) Naciskamy przycisk {{Przycisk|Dalej >}}<br> | ||
Wersja z 11:14, 2 lip 2010
| Ten artykuł jest w trakcie tworzenia, nie wszystkie odnośniki mogą działać poprawnie lub być rozwinięte Możesz nam pomóc przy rozbudowie dokumentacji systemu - zobacz jak możesz tego dokonać |
1) Pobieramy sterowniki do ODBC:
http://motlawa.int.com.pl/motlawa/utils/mysql-connector-odbc-5.1.6-win32.msi
2) Instalujemy je na komputerze.
3) Uruchomiamy Źródła danych (ODBC)
Start -> Ustawienia -> Panel sterowania -> Narzędzia administracyjne -> Źródła danych (ODBC)
A) Przechodzimy na zakładkę Plikowe DSN
B) Naciskamy przycisk Dodaj...
C) Wybieramy MySQL ODBC 5.1 Driver
D) Naciskamy przycisk Dalej >
E) Wpisujemy nazwę pliku MysqlDNS
F) Naciskamy przycisk Dalej >
G) Naciskamy przycisk Zakończ
W nowym oknie które się wyświetli wprowadzamy
A) Serwer wprowadzamy IP na którym znajduje się Mysql (np. 192.168.0.4) - port zostawiamy domyślnie 3306
B) Użytkownik login użytkownika w bazie danych (np. int)
C) Hasło hasło wybranego użytkownika ( np. ********)
D) Baza danych baza danych do której chcemy się podłączyć ( np. int2 )
Przyciskiem TEST można sprawdzić czy jest prawidłowe połączenie do bazy danych.
E) Przyciskiem OK zapisujemy
4) Wchodzimy do Delphi
A) Kładziemy component TADOConnection
B) W Object Inspector wybieramy opcje ConnectionString ( naciskamy ... )
C) Otwiera się okno
D) Wybieramy opcje jak na zdjęciu i naciskamy przycisk Build...
E) Otwiera się okno
F) Naciskamy przycisk Dalej >>
G) Wybieramy opcje jak na zdjęciu i naciskamy przycisk Konstruuj..
H) Otwiera się okno w którym wybieramy wcześniej stworzony plik i naciskamy przycisk OK (patrz zdjęcie 2)
I) Otworzy się okno ze zdjęcia 1. Wprowadzamy ponownie hasło i zatwierdzamy przyciskiem OK
J) Wracamy do okna
które zatwierdzamy przyciskiem OK
K) Wracamy do okna
które zatwierdzamy przyciskiem OK
Teraz powinna wystarczyć zmiana w Object Inspector property Connection na true,
aby mieć połączenie z interesującą nas bazą danych.