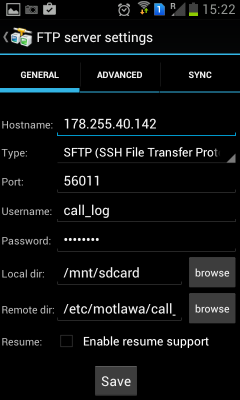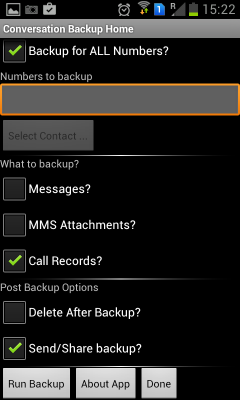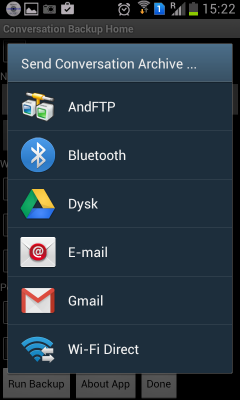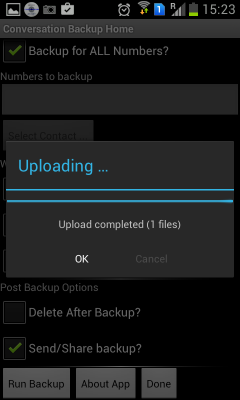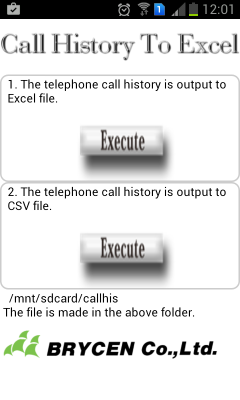Eksport połączeń do timera: Różnice pomiędzy wersjami
Plaskowski (dyskusja | edycje) |
Plaskowski (dyskusja | edycje) m |
||
| Linia 3: | Linia 3: | ||
== Android == | == Android == | ||
| − | + | ===Instalacja aplikacji z Google Play ===: | |
*[https://play.google.com/store/apps/details?id=net.ugorji.android.conversationbackup Conversation Backup] (Możliwość wyboru rozmówcy, 3 kliknięcia) lub [https://play.google.com/store/apps/details?id=jp.co.brycen.android.callhistoryexcel&hl=pl Call History To Excel] (Eksportuje wszystkie połączenia, 1 kliknięcie) | *[https://play.google.com/store/apps/details?id=net.ugorji.android.conversationbackup Conversation Backup] (Możliwość wyboru rozmówcy, 3 kliknięcia) lub [https://play.google.com/store/apps/details?id=jp.co.brycen.android.callhistoryexcel&hl=pl Call History To Excel] (Eksportuje wszystkie połączenia, 1 kliknięcie) | ||
| Linia 17: | Linia 17: | ||
| − | === | + | === Wykonanie eksportu === |
===='''Conversation Backup'''==== | ===='''Conversation Backup'''==== | ||
Wersja z 12:55, 20 lut 2015
Po wyeksportowaniu połączeń do timera możemy utworzyć z wybranego połączenia wpis. Na serwerze przechowywany jest tylko ostatni log.
Android
===Instalacja aplikacji z Google Play ===:
- Conversation Backup (Możliwość wyboru rozmówcy, 3 kliknięcia) lub Call History To Excel (Eksportuje wszystkie połączenia, 1 kliknięcie)
- AndFTP
Następnie uruchamiamy aplikacje AndFTP klikamy na + u góry i wprowadzamy konfiguracje serwera:
W polu Remonte dir należy wpsiać: /etc/motlawa/call_logs/[NAZWA_UŻYTKOWNIKA_Z_CRM] np. /etc/motlawa/call_logs/patryk
W celu uzyskania hasła użytkownika call_log proszę o kontakt z Patrykiem Laskowskim.
Wykonanie eksportu
Conversation Backup
Uruchamiamy aplikacje Conversation Backup i wybieramy opcje jak na obrazku (program zapamięta te ustawienia):
Następnie klikamy na przycisk Run backup i potwierdzamy. W oknie gdzie chcemy wysłać plik wybieramy program AndFTP, a następnie klikamy OK.
GOTOWE
UWAGA! W okienku wyboru gdzie chcemy wysłać plik możemy na dole zaznaczyć opcje Użyj domyślnie dla tej akcji i następnym razem tylko potwierdzamy wybór serwera.
Call History To Excel
Uruchamiamy aplikacjeCall History To Excel i klikamy na pierwszy przycisk Execute, następnie wybieramy AndFTP
GOTOWE
UWAGA! W okienku wyboru gdzie chcemy wysłać plik możemy na dole zaznaczyć opcje Użyj domyślnie dla tej akcji i następnym razem tylko potwierdzamy wybór serwera.