E-deklaracje - JPK: Różnice pomiędzy wersjami
| (Nie pokazano 26 wersji utworzonych przez 3 użytkowników) | |||
| Linia 25: | Linia 25: | ||
| − | * Przypisywanie kodu GTU z pozycji | + | * Przypisywanie kodu GTU z pozycji (opcjonalne przepisanie kodów z pozycji do nagłówka w czasie edycji dokumentu - operacja wykonywana automatycznie przy zatwierdzeniu dokumentu (z zapisem zmian)) |
| − | <center>[[image: | + | <center>[[image:GTU_z pozycji.jpg|640px]]</center><br> |
| − | Przed przystąpieniem do generowania deklaracji należy sprawdzić w programie [[IntNetCenter]] poprawność wypełnienia wszystkich danych adresowych właściciela pakietu (a w szczególności dane dotyczące Urzędu Skarbowego) i odpowiednio skonfigurować następujące klucze | + | Przed przystąpieniem do generowania deklaracji należy sprawdzić w programie [[IntNetCenter]] poprawność wypełnienia wszystkich danych adresowych właściciela pakietu (a w szczególności dane dotyczące Urzędu Skarbowego) i odpowiednio skonfigurować następujące klucze: |
* '''JPK_email''' - domyślny adres mailowy do przesłania potwierdzenia złożenia deklaracji JPK | * '''JPK_email''' - domyślny adres mailowy do przesłania potwierdzenia złożenia deklaracji JPK | ||
| − | * '''Platnik_data_urodzenia''' - dla jednoosobowych działalności gospodarczych | + | * '''Platnik_data_urodzenia''', '''Platnik_imie''' i '''Platnik_nazwisko''' - dla jednoosobowych działalności gospodarczych |
| − | * '''ustaw_jpkgtu_na_podstawie_pozycji''' - | + | * '''ustaw_jpkgtu_na_podstawie_pozycji''' - tryb przypisywania kodów GTU z pozycji. Ustawienie domyślne (TAK) powoduje, że przy zapisie dokumentu system automatycznie pobiera kody GTU przypisane do pozycji dokumentu. Po ich zgrupowanie (wg różnych grup GTU) informacja zostaje zapisana w nagłówku. Przy takim stanie przełącznika ewentualne dopisanie nowego kodu w nagłówku zostanie '''zignorowane'''. Jeżeli kody GTU mają być określone wyłącznie w nagłówku dokumentu należy wyłączyć klucz (ustawienie NIE). |
| + | |||
| + | |||
| + | Rejestr systemowy: | ||
| + | |||
| + | <center>[[image:rejestr.jpg|640px]]</center><br> | ||
| + | |||
| + | |||
| + | Szukanie odpowiedniego klucza (ctrl F) | ||
| + | |||
| + | |||
| + | <center>[[image:Rejestr2.jpg|640px]]</center><br> | ||
| + | |||
| + | |||
| + | Dodatkowo należy sprawdzić w IntNet Center, czy poprawnie jest ustawiony '''urząd skarbowy''' (Ustawienia globalne/Edycja ustawień właściciela pakietu/Finansowe: | ||
| + | |||
| + | |||
| + | |||
| + | <center>[[image:Us_jpk.jpg|640px]]</center><br> | ||
| + | |||
| + | |||
| + | |||
| + | Jeżeli na liście nie będzie odpowiedniego urzędu skarbowego, należy dodać go z poziomu programu HT (Słowniki/Słowniki US) | ||
| + | |||
| + | |||
| + | |||
| + | <center>[[image:Us_slowniki.jpeg|640px]]</center><br> | ||
| + | |||
| + | |||
| Linia 47: | Linia 75: | ||
Deklarację elektroniczną VAT-7 tworzy się w kartotece '''e-Deklaracje JPKV7''' dostępnej z drzewa opcji '''Księgowość, finanse'''.<br> | Deklarację elektroniczną VAT-7 tworzy się w kartotece '''e-Deklaracje JPKV7''' dostępnej z drzewa opcji '''Księgowość, finanse'''.<br> | ||
| − | Po stworzeniu deklaracji przeglądanie '''ewidencji sprzedaży''' i '''ewidencji zakupu''' jest teraz dostępne na 3 zakładce utworzonej Deklaracji JPKV7 - jak widać poniżej. | + | <center>[[Plik:jpkv7_motlawa.PNG|640px]]</center><br> |
| + | |||
| + | |||
| + | <center>[[Plik:jpkv7_generowanie.JPG|640px]]</center><br> | ||
| + | |||
| + | |||
| + | |||
| + | Po stworzeniu deklaracji, przeglądanie '''ewidencji sprzedaży''' i '''ewidencji zakupu''' jest teraz dostępne na 3 zakładce ''Informacje dodatkowe'' utworzonej Deklaracji JPKV7 - jak widać poniżej. | ||
| + | |||
| + | |||
| + | <center>[[Plik:ewidencja_przyciski.PNG|640px]]</center><br> | ||
| + | |||
| + | Po wejściu w ewidencję mamy wgląd w podsumowania poszczególnych danych. | ||
| + | |||
| + | |||
| + | <center>[[Plik:ewidencja_podsum.PNG|640px]]</center><br> | ||
| + | |||
| + | |||
| + | Aby wydrukować '''Kontrolny wydruk danych zawartych w części nagłówkowej JPK''' potrzebny jest plik '''JPK_V7.fr3''', który należy wgrać do katalogu '''Reports'''. Pierwszy wydruk musi być wykonany przez użytkownika z kontem Administratora. Wybieramy podgląd wydruku lub sam wydruk - program w tym czasie zapyta, czy dodać wpis do bazy - potwierdzić, że TAK i ponownie wybrać opcję wydruku. Po tych czynnościach, kolejny wydruk zestawienia kontrolnego może być wykonany już z poziomu konta Użytkownika. | ||
| + | |||
| + | |||
| + | <center>[[Plik:Wydr_kontr.PNG|640px]]</center><br> | ||
| + | |||
| − | <center>[[ | + | <center>[[Plik:Wydr_kontr_wyglad.PNG|640px]]</center><br> |
| − | |||
Aktualna wersja na dzień 07:35, 24 lis 2020
| Ten artykuł jest w trakcie tworzenia, nie wszystkie odnośniki mogą działać poprawnie lub być rozwinięte Możesz nam pomóc przy rozbudowie dokumentacji systemu - zobacz jak możesz tego dokonać |
Deklaracje JPKV7
Uzupełnianie danych do deklaracji JPKV7 (Kody GTU - sprzedaż / Kody transakcji / Typ dokumentu)
- Karta towarowa (kody GTU dla pozycji dokumentu)
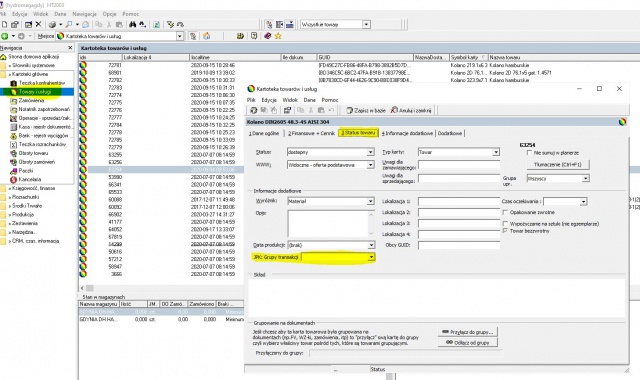
- Operacje sprzedażowe (kody GTU wynikające z pozycji lub niezależne dla nagłówka (patrz klucz konfiguracji))
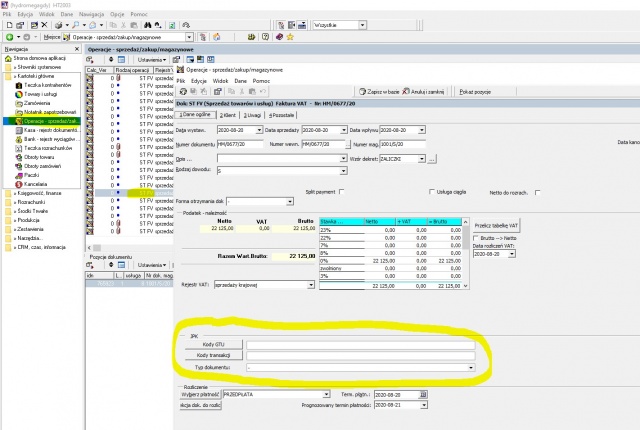
- Operacje zakupowe (Kody transakcji / Typ dokumentu)
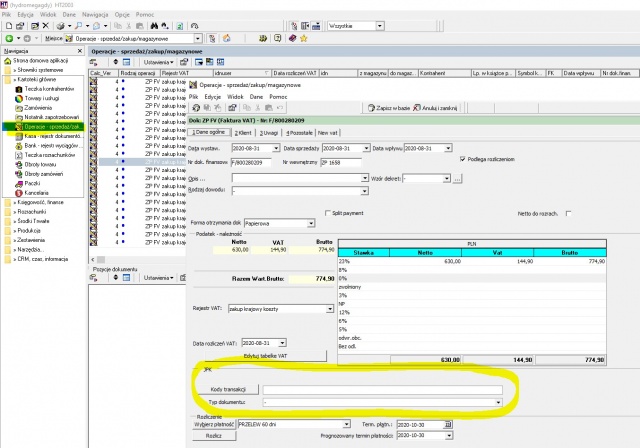
- Przypisywanie kodu GTU z pozycji (opcjonalne przepisanie kodów z pozycji do nagłówka w czasie edycji dokumentu - operacja wykonywana automatycznie przy zatwierdzeniu dokumentu (z zapisem zmian))
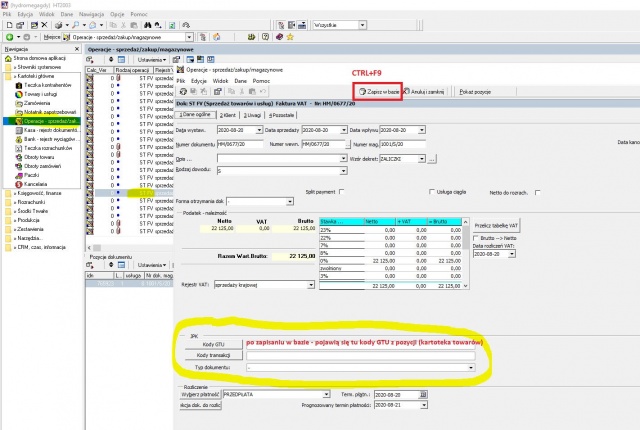
Przed przystąpieniem do generowania deklaracji należy sprawdzić w programie IntNetCenter poprawność wypełnienia wszystkich danych adresowych właściciela pakietu (a w szczególności dane dotyczące Urzędu Skarbowego) i odpowiednio skonfigurować następujące klucze:
- JPK_email - domyślny adres mailowy do przesłania potwierdzenia złożenia deklaracji JPK
- Platnik_data_urodzenia, Platnik_imie i Platnik_nazwisko - dla jednoosobowych działalności gospodarczych
- ustaw_jpkgtu_na_podstawie_pozycji - tryb przypisywania kodów GTU z pozycji. Ustawienie domyślne (TAK) powoduje, że przy zapisie dokumentu system automatycznie pobiera kody GTU przypisane do pozycji dokumentu. Po ich zgrupowanie (wg różnych grup GTU) informacja zostaje zapisana w nagłówku. Przy takim stanie przełącznika ewentualne dopisanie nowego kodu w nagłówku zostanie zignorowane. Jeżeli kody GTU mają być określone wyłącznie w nagłówku dokumentu należy wyłączyć klucz (ustawienie NIE).
Rejestr systemowy:
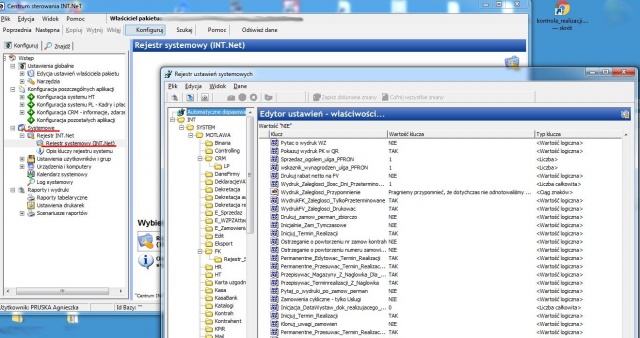
Szukanie odpowiedniego klucza (ctrl F)
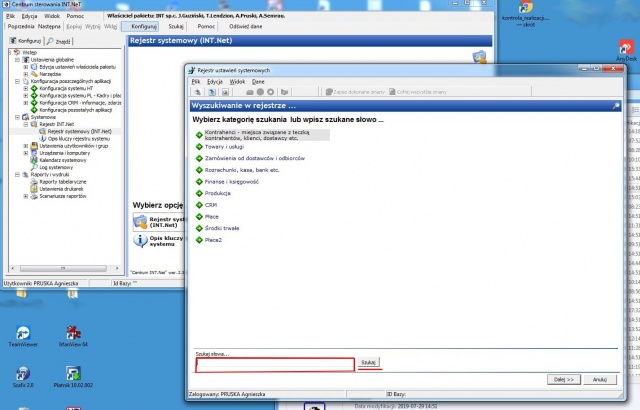
Dodatkowo należy sprawdzić w IntNet Center, czy poprawnie jest ustawiony urząd skarbowy (Ustawienia globalne/Edycja ustawień właściciela pakietu/Finansowe:
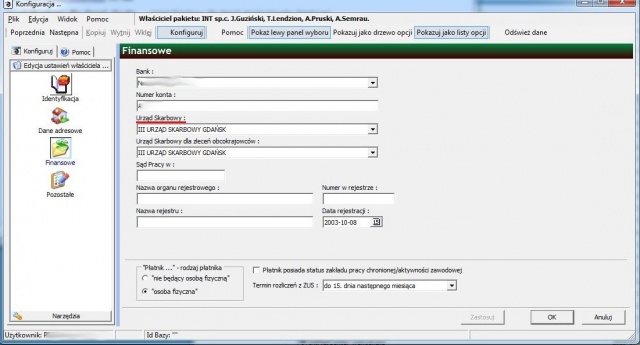
Jeżeli na liście nie będzie odpowiedniego urzędu skarbowego, należy dodać go z poziomu programu HT (Słowniki/Słowniki US)
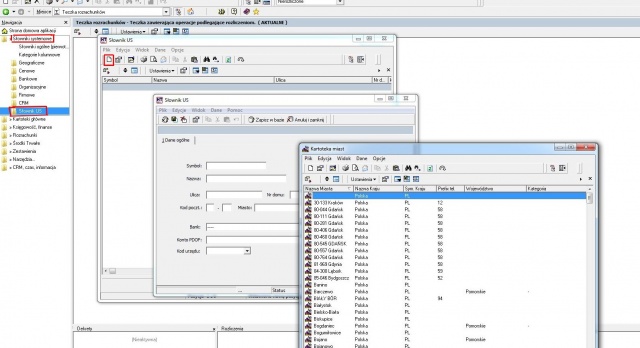
Tworzenie i wysyłanie deklaracji
Deklarację elektroniczną VAT-7 tworzy się w kartotece e-Deklaracje JPKV7 dostępnej z drzewa opcji Księgowość, finanse.
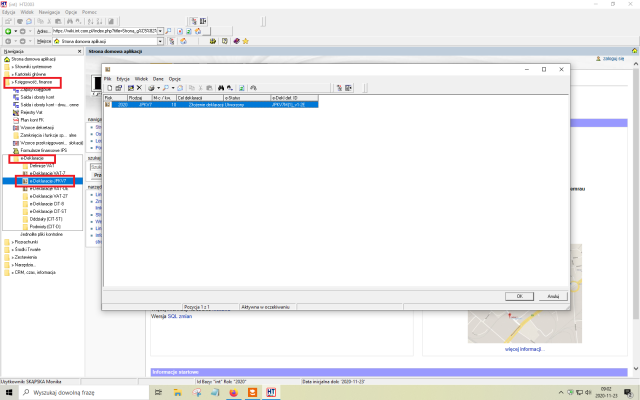
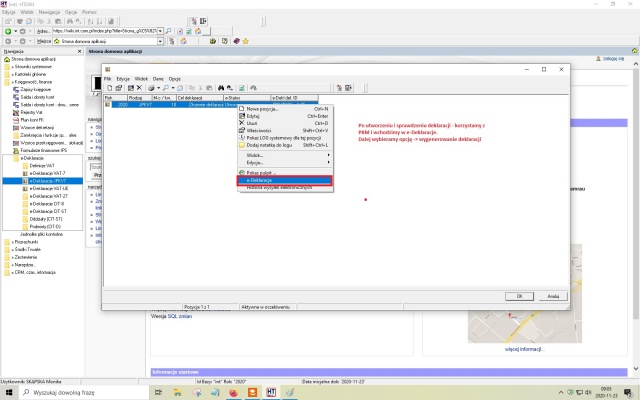
Po stworzeniu deklaracji, przeglądanie ewidencji sprzedaży i ewidencji zakupu jest teraz dostępne na 3 zakładce Informacje dodatkowe utworzonej Deklaracji JPKV7 - jak widać poniżej.
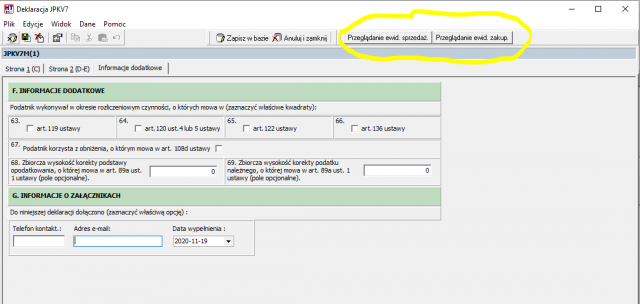
Po wejściu w ewidencję mamy wgląd w podsumowania poszczególnych danych.
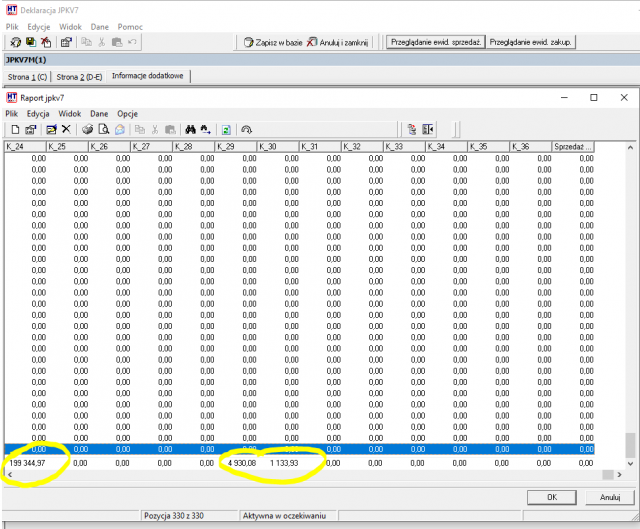
Aby wydrukować Kontrolny wydruk danych zawartych w części nagłówkowej JPK potrzebny jest plik JPK_V7.fr3, który należy wgrać do katalogu Reports. Pierwszy wydruk musi być wykonany przez użytkownika z kontem Administratora. Wybieramy podgląd wydruku lub sam wydruk - program w tym czasie zapyta, czy dodać wpis do bazy - potwierdzić, że TAK i ponownie wybrać opcję wydruku. Po tych czynnościach, kolejny wydruk zestawienia kontrolnego może być wykonany już z poziomu konta Użytkownika.
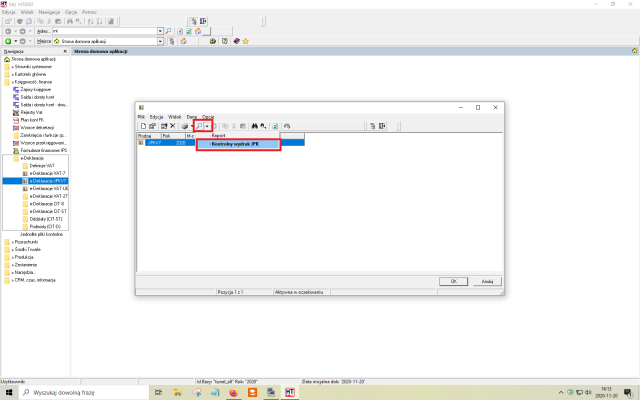
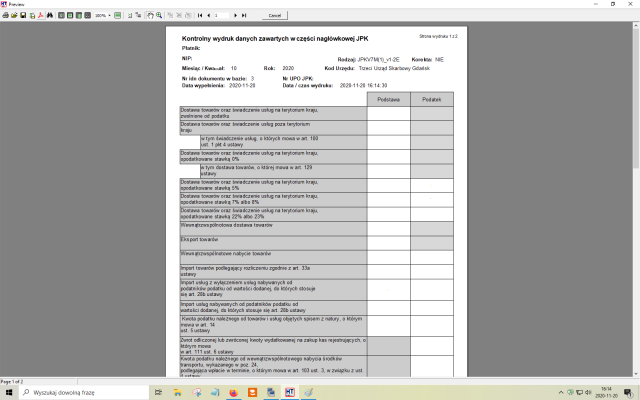
Wysyłka
Wysyłka deklarcji JPKV7 odbywa się przez stronę Ministerstwa Finansów.
- Link do klienta JPK WEB:
https://e-mikrofirma.mf.gov.pl/jpk-client
- Instrukcja wysyłki:
https://www.podatki.gov.pl/media/6342/podr%C4%99cznik-u%C5%BCytkownika-klient-jpk_web.pdf
- Jak ustawić podpis do wysyłki JPK: