Dopływ Motławy: Podręcznik: Różnice pomiędzy wersjami
m |
|||
| Linia 1: | Linia 1: | ||
| − | + | [[grafika:dm_splash.jpg|thumb|350px|"[[Splash screen]]" programu]] | |
== Wprowadzenie == | == Wprowadzenie == | ||
<BR> | <BR> | ||
Wersja z 10:35, 18 lut 2009
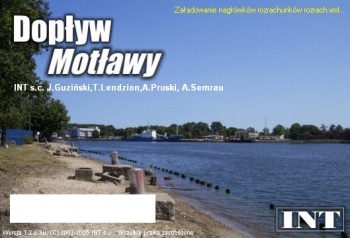
Spis treści
Wprowadzenie
Otrzymane pliki należy rozpakować do dowolnego katalogu np. C:\Doplyw
Po rozpakowaniu w katalogu powinny się znaleźć następujące pliki:
dbexpmysql.dll libmysql.dll midas.dll towary.xml treedict.xml zmng.xml zmpo.xml zamowienia.exe (lub inna nazwa pliku exe)
HTzamowienie.ini
Program jest praktycznie gotowy do pierwszego uruchomienia.
Przy pierwszym starcie program spróbuje utworzyć bazę danych (jeśli takowa nie została dostarczona wraz z programem) poprzez pobranie pozycji z serwera dostawcy (w tym celu użytkownik powinien posiadać aktywne łącze do sieci Internet).
Proces pobierania danych szerzej opisano w dziale "aktualizacja bazy danych"
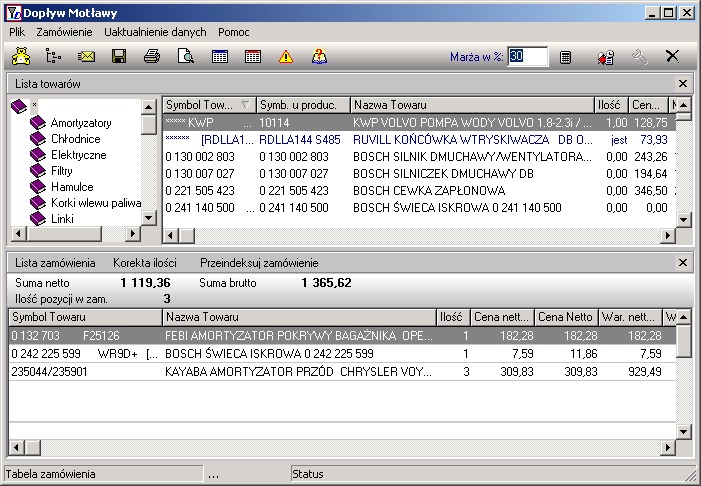
Cennik zawarty w programie jest detaliczny i należy przed uruchomieniem lub zaraz po zarejestrować się w firmie AutoEuro aby otrzymać plik INI zawierający indywidualne kody dostępu do bazy.
W przypadku zaistnienia błędów podczas uruchomienia programu, należy je zignorować, a po otwarciu programu wybrać ikonkę "Aktualizacja danych z bazą dostawcy" (![]() ) znajdującej się w górnym prawym roku okna programu. Pobranie danych trwa od kilkunastu sekund do kilku minut (w zależności od posiadanego łącza własnego i dostawcy oraz ilości pozycji towarowych w bazie).
) znajdującej się w górnym prawym roku okna programu. Pobranie danych trwa od kilkunastu sekund do kilku minut (w zależności od posiadanego łącza własnego i dostawcy oraz ilości pozycji towarowych w bazie).
Należy pamiętać, aby podczas pobierania danych komputer był podłączony do sieci Internet.
W momencie gdy pobieranie zakończy się bez komunikatu błędu, należy zamknąć program, a następnie ponownie go uruchomić. Jeśli podczas procesu uruchamiania nie nastapią żadne problemy, program jest gotowy do działania.
Funkcje programu
Aktualizacja bazy danych
Podczas użytkowania programu dane dostawcy będą ulegać zmianom, dlatego program został zaopatrzony w mechanizm aktualizacji danych z serwerem dostawcy.
Aby zaktualizować dane należy wybrać ikonkę "Aktualizacja danych z bazą dostawcy" (![]() ) znajdująca się w prawym górnym oknie programu. Podczas wymiany danych należy pamiętać o tym, aby komputer był podłączony do sieci Internet.
) znajdująca się w prawym górnym oknie programu. Podczas wymiany danych należy pamiętać o tym, aby komputer był podłączony do sieci Internet.

Tuż przed pobraniem bazy komunikat informujący, że pobieranie całej bazy zajmuje kilka minut jest jednocześnie ostatnią możliwością anulowania operacji.

Istnieje możliwość pobrania zarówno całej struktury bazy danych niezbednej do przygotowania zamówienia, jak i poszczególnych części bazy.
W celu pobrania aktualnej tabeli towarów lub tylko tabeli kategorii należy kliknąc na ikonce aktualizacji (![]() ) prawym przyciskiem myszki, czego efektem końcowym będzie podmenu widoczne na rysunku poniżej.
) prawym przyciskiem myszki, czego efektem końcowym będzie podmenu widoczne na rysunku poniżej.

Wyszukiwanie towarów
Kartoteka towarów zawiera informacje o symbolu, nazwie, dostępności oraz o danych cenowych towarów.
Poruszanie po kartotece możliwe jest poprzez poruszanie się w górę i dół kartoteki oraz poprzez wyszukiwanie danych.
W systemie przygotowano dwa rodzaje wyszukiwania pozycji.
Wyszukiwanie proste (Ctrl+F) polega na podaniu frazy na podstawie, której program stara się ją odnaleźć w dostepnej kartotece towarów.
Wyszukiwanie similarne (Shift+Ctrl+F) polega na podaniu kilku słów kluczowych na podstawie których program zawęża kartotekę towarów do nazw w których znaleziono wszystkie wymienione słowa. Słowa powinny być oddzielone jedną spacją.
Kartoteka towarów zawiera informacje o statusie towaru w formie koloru czcionki:
czerwony - towary w promocji
niebieski - towary na wyprzedaży - ceny do negocjacji
Przygotowanie zamówienia
a. Wstęp
W celu przygotowania nowego zamówienia należy wyczyścić tabelę zamówienia przez użycie skrótu Ctrl+N.
W tej chwili program jest gotowy do przyjmowania pozycji nowego zamówienia.
Aby dodać nową pozycję należy odszukać ją w kartotece towarów, zaznaczyć oraz dodać do zamówienia poprzez użycie skrótu Ctrl+Enter.

W momencie dodawania pozycji pokazuje się okno w którym należy wybrać ilość zamawianej pozycji oraz ewentualne uwagi przypisane do niej.
W momencie dopisywania nowej pozycji do zamówienia zostaje zapisana informacja o marży (![]() ), dzięki czemu użytkownik jest w stanie określić kalkulacje ceny końcowej dla klienta.
), dzięki czemu użytkownik jest w stanie określić kalkulacje ceny końcowej dla klienta.
b. Przeindeksowanie zamówienia
Każde zamówienie posiada unikalny identyfikator, zaś z bazy wysyłkowej korzysta kilkudziesięciu użytkowników.
Przy tak rozproszonej strukturze może zdarzyć się sytuacja, w której podczas wysyłania zamówienia do bazy wystąpi błąd informujący o tym, że zamówienie o danym identyfikatorze już istnieje w bazie.

W przypadku wystąpinia podanego błędu należy przeindeksować zamówienie (czyli wygenerować nowy unikalny identyfikator), a następnie powtórzyć próbę wysłania zamówienia (![]() ).
).

c. Korekta ilości
Podczas edycji zamówienia możliwa jest zmiana ilości poszczególnych pozycji oraz dodanie/edycja uwag do każdej z pozycji.

Zmiana ilości towaru w pozycji oraz edycja uwag możliwa jest po zaznaczeniu żądanej pozycji oraz wybraniu przycisku "korekta ilości".
Poczekalnia zamówień
Poczekalnia zamówień służy do bezpiecznego przechowywania przygotowywanych zamówień.
W momencie gdy posiadamy zamówienie przygotowane do wysłania jednak z jakiś powodów nie chcemy go jeszcze wysłać, należy umieścić je właśnie w poczekalni.
W tym celu należy kliknąć na ikonce dyskietki (![]() ) znajdującej się w lewej górnej części okna programu. Podgląd poczekalni znajduje się pod ikonką czerwonej tabelki (
) znajdującej się w lewej górnej części okna programu. Podgląd poczekalni znajduje się pod ikonką czerwonej tabelki (![]() ) znajdującej sie w menu górnej części programu.
) znajdującej sie w menu górnej części programu.
W momencie przegrywania zamówienia z poczekalni do przygotowanego zamówienia, zawartość domyślnego zamówienia zostaje przegrana do poczekalni jeśli użytkownik potwierdzi stosowny komunikat.
Wysyłanie zamówienia
Wysyłanie zamówienia dotyczy jedynie pozycji znajdujących się w dolnej części okna (są one traktowane jako jedno zamówienie).
W cely wysłania zamówienia należy kliknąć na ikonce koperty znajdującej się w górnej lewej części okna programu (![]() ).
).

Jeśli proces zakończy się komunikatem "Zamówienie zostało wysłane" oznacza to, iż cała operacja zakończyła się sukcesem. W takim momencie możliwe jest aktualizaowanie okna zamówień wysłanych (ikonka niebieskiej tabelki w górnej części programu - ![]() )
)
<a name="reindex">Przeindeksowanie zamówienia</a>

W przypadku wystąpinia podanego błędu należy przeindeksować zamówienie (czyli wygenerować nowy unikalny identyfikator), a następnie powtórzyć próbę wysłania zamówienia (![]() ).
).

Zamówienia wysłane
Pod ikonką niebieskiej tabelki (![]() ) znajduje się lista zamówień wysłanych wraz z ich statusem. Dzięki temu możliwe jest określenie, które z zamówień jest juz zrealizowane, a które czeka na realizację. Aktualizacja bazy polega na kliknięciu na przycisku "aktualizuj bazę" i odczekaniu paru sekund.
) znajduje się lista zamówień wysłanych wraz z ich statusem. Dzięki temu możliwe jest określenie, które z zamówień jest juz zrealizowane, a które czeka na realizację. Aktualizacja bazy polega na kliknięciu na przycisku "aktualizuj bazę" i odczekaniu paru sekund.
Teczka rozrachunków
Teczka rozrachunków umożliwia śledzenie przez użytkownika programu informacji o rozrachunkach pomiędzy użytkownikiem i dostawcą.
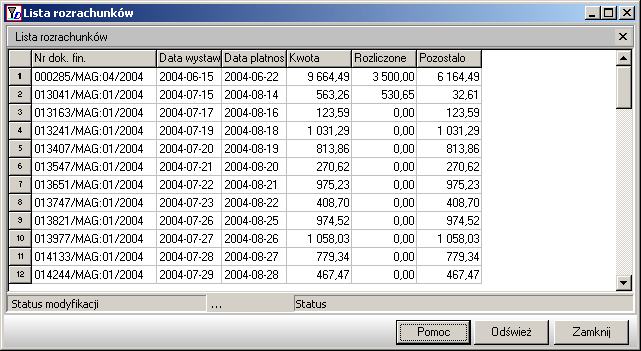
Zestawienie zawiera informacje o:
- numerze dokumentu finansowego (Nr. dok. fin.),
- dacie wystawienia dokumentu (Data wystawienia),
- dacie płatności (Data płatności),
- kwocie (Kwota),
- kwocie rozliczonej (Rozliczone),
- kwocie pozostałej do zapłacenia (Pozostało).
Aktualizacja danych jest powiązana z bazą dostawcy, dlatego podczas uaktualniania danych (przycisk "odśwież" lub poprzez użycie skrótu F5) niezbędne jest aktywne połączenie z siecią internet.