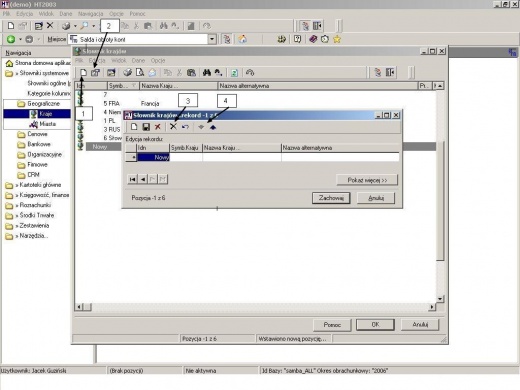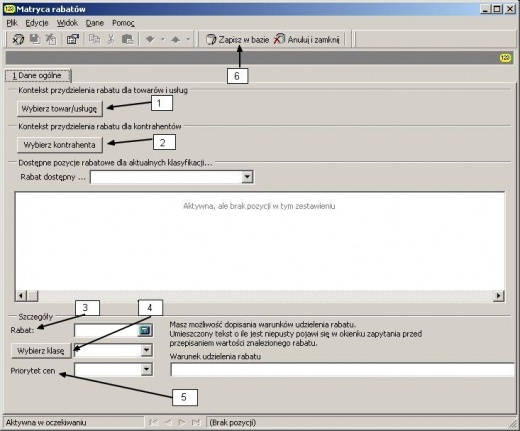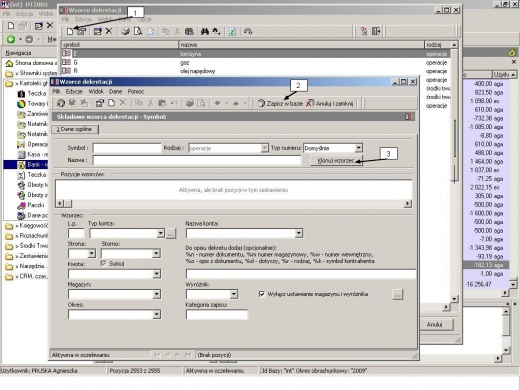Użytkownik:Aga
Spis treści
Słowniki
W punkcie tym przedstawiony zostanie szczegółowy opis występujących w systemie słowników. Lista słowników jest dość długa, poszczególne słowniki mogą być wykorzystywane przez użytkowników o różnych profilach działalności. Dlatego też nie zawsze wszystkie słowniki muszą być zdefiniowane. W przypadku braku słownika w trakcie edycji danych - system z reguły przyjmuje wartości domyślne. W niektórych jednak przypadkach wypełnienie, choć jednej pozycji w słowniku jest bezwzględnie wymagane.
Słowniki mają za zadanie przechowywanie danych wielokrotnie wykorzystywanych w różnych miejscach programu, w trakcie tworzenia dokumentów. Tłumacząc prościej, słownik to lista elementów tego samego typu, wraz z opisem. W momencie tworzenia dokumentu pobierany jest odpowiedni element słownika, a w razie konieczności (przy jego braku), użytkownik może wprowadzić na bieżąco nowy element. Poniżej przedstawiona została pełna lista ogólnych słowników dostępna w systemie Motława z poziomu opcji Słowniki. W zależności od wykorzystywanego wariantu systemu - nie wszystkie słowniki muszą być dostępne w menu.
Obsługa słowników
Słowniki – ze względu na sposób obsługi - można podzielić na dwie grupy:
- obsługiwane w typowy sposób wspólny dla grupy (słowniki podstawowe)
oraz
- obsługiwane w sposób indywidualny
W pierwszej grupie są m.in. następujące słowniki: Kraje, Miasta, Banki,Kasy, Płatności, Rachunki bankowe itd. Druga grupa to słowniki złożone, np.: wzory PK, Waluty, Tabele Odsetek Ustawowych, Grupy towarowe itd.
Obsługa słowników podstawowych
Obsługa słowników z grupy podstawowej zostanie opisana na przykładzie słownika Kraje. Inne słowniki z tej grupy są obsługiwane w sposób identyczny. [edytuj] Obsługa słowników grupy podstawowej
Rysunek 51. Słowniki grupy podstawowej
Rysunek 51. Słowniki grupy podstawowej
Dodanie nowej pozycji
Aby dodać nową pozycję do słownika korzystamy z przycisku oznaczonego nr 1 (rys. 51), bądź z paska menu: Plik -> dodaj nowy. Otworzy się nowe okienko, z aktywną linią nowego rekordu (zapisu). Wpisujemy odpowiednie dane do pól. Po wypełnieniu wszystkich pól, zachowujemy przyciskiem Zachowaj. [edytuj] Poprawianie pozycji
Poprawianie pozycji słownika poprzez wyedytowanie zapisu. Służy do tego przycisk nr 2 (rys. 51), lub: Menu -> Edycja -> Edycja. Następnie należy ustawić kursor w polu, które chcemy poprawić i wprowadzić nowy zapis. [edytuj] Usuwanie rekordu (linii zapisu)
Aby usunąć rekord, zaznaczamy zapis (poprzez kliknięcie myszką) a następnie korzystając z przycisku nr 3 (rys. 51) usuwamy niepotrzebną pozycję słownika. [edytuj] Porządkowanie
Wszystkie zapisy słownika możemy poukładać alfabetycznie (rosnąco lub malejąco). Aby wykonać to szybko korzystamy z przycisków nr 4 (rys. 51). Dodatkowo możemy ułatwić sobie wyszukiwanie pozycji poprzez opcję Sortowanie, wywoływanej z Menu -> Widok. Postawienie znaczka w polu tytułu kolumny spowoduje uaktywnienie tej kolumny jako filtra wyszukiwania. Wystarczy zacząć pisać z klawiatury poszukiwane słowo, a dana pozycja słownika zostanie natychmiast wyszukana. [edytuj] Całokształty w słownikach
W słownikach, użytkownik korzystając z Całokształtów (opisanych wcześniej)może także definiować wygląd słowników. Sposób jest taki sam we wszystkich okienkach programu. Dodatkowo, można dostosować (Menu -> Widok ->Dostosuj) wygląd okienek do naszych upodobań: kolor okienka, wielkość czcionek, widoczność linii poziomych i pionowych. [edytuj] Eksport danych
Jeśli będzie konieczność wyeksportowania danych ze słownika, możemy zrobić to bardzo szybko i łatwo. Uruchamiamy z menu polecenie Dane, a następnie Eksportuj dane. Program pozwoli wyeksportować dane do dokumentów w jednym z wybranych formatów. [edytuj] Poruszanie się po słowniku
Przemieszczanie pomiędzy rekordami realizowane jest za pomocą strzałek - oznaczonych nr 5 (rys. 51). Natomiast poruszanie się po polach pojedynczego rekordu odbywa się za pomocą strzałek z klawiatury (góra, dół, prawo, lewo). [edytuj] Menu podręczne
Podstawowe czynności w słowniku możemy zrealizować wykorzystując menu podręczne: ustawiamy się w dowolnym miejscu okienka i korzystamy z prawego przycisku myszy. Otworzy się wówczas menu kontekstowe z pozycjami:
- Nowa pozycja
- Edytuj
- Usuń
- Właściwości
- Widok
- Edycja
- Pokaż pulpit
Szczegółowy opis opcji menu podręcznego został zawarty w poprzednim rozdziale.
Obsługa słowników złożonych
Obsługa słowników z grupy podstawowej zostanie opisana na przykładzie słownika matryca rabatów. Inne słowniki z tej grupy są obsługiwane w sposób podobny.
Rysunek 52. Słowniki grupy złożonej
Przyciski 1 i 2 służą do określenia rodzaju towaru i rodzaju kontrahenta objętego rabatem. W polu 3 wpisujemy procent rabatu, w polu 4 dołączamy klasę cenową związaną z danym rabatem. Przycisk 5 umożliwia określenie priorytetu cen (0-7)związanych z klientem. Przycisk 6 zapisuje wszystkie informacje.
Podział słowników
Podstawowe grupy słowników i słowniki, które mogą znaleźć zastosowanie w większości instalacji wymienione zostały poniżej
- Systemowe
- Geograficzne
- Cenowe
- Bankowe
- Organizacyjne
- Firmowe
- CRM
FK
Wzorce dekretacji
W słowniku Wzorce dekretacji definiujemy dekrety typowe, z pomocą których możemy uruchomić automatyczną dekretacje dokumentów wystawionych w programie, czyli ułatwić i przyspieszyć pracę. Nowy wzorzec tworzymy korzystając z przycisku 1 (rys. 54) – dodaj nową pozycję: wpisujemy nazwę i symbol wzorca. Kolejny krok, to otworzenie okienka pozycji dekretu -> przycisk 2.
W pozycjach wzorca określamy szczegółowe informacje na temat danej struktury dekretu. Przykładowa definicja wzorca zostanie opisana na bazie dekretacji faktur sprzedaży.
Dokumenty te najczęściej dekretowane są poprzez zapis: konto 7xx (przychody ze sprzedaży), strona Ma i konto 22x (VAT należny), strona Ma oraz po stronie Wn konto 2xx (konto kontrahenta - odbiorcy).
Rysunek 54. Słownik wzorców dekretacji
Takie właśnie informacje musimy wprowadzić w pozycjach tego wzorca. W okienku pozycji wypełniamy następujące pola:
- Typ konta:
- bezpośrednie (wybrane z listy)
- kontrahent dostawca
- kontrahent odbiorca
- płatnik dostaw
- płatnik odbioru
- Nazwa konta
- Wybór z listy
- W przypadku kont kontrahenta pole to jest nieaktywne, a program odpowiednie konto pobierze z kartoteki kontrahentów.
- Strona zapisu
- Winien
- Ma
- Kwota – wybieramy z listy odpowiedni rodzaj
- Opis
- Stawiając znaczek przy odpowiednim opisie, program automatycznie poda w opisie dekretu oznaczoną informację.
Po wprowadzeniu tych informacji, korzystając z przycisku 3 (rys. 54) zachowujemy wprowadzone informacje. Przycisk 4 (rys. 54) powiela zaznaczony na liście wzorzec.
Mechanizm automatycznego dekretowania jest omówiony dokładnie w rozdziale Dekretacja automatyczna.