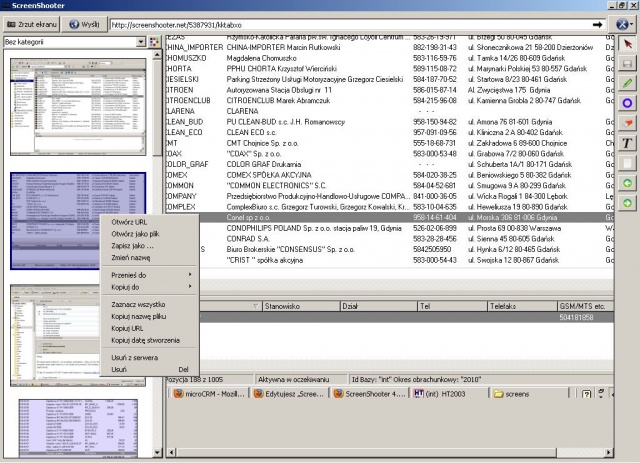ScreenShooter: Różnice pomiędzy wersjami
Z Motława
| Linia 6: | Linia 6: | ||
* rozpoczynamy wykonywanie zrzutu korzystając z funkcji '''zrzut ekranu''' bądź klawisza '''Print Screen''' | * rozpoczynamy wykonywanie zrzutu korzystając z funkcji '''zrzut ekranu''' bądź klawisza '''Print Screen''' | ||
* zaznaczamy interesujący nas obszar rozszerzając odpowiednio okno '''zaznacz obszar''' - program automatycznie dokona zrzutu i zapisu obszaru zawartego wewnątrz tego okna | * zaznaczamy interesujący nas obszar rozszerzając odpowiednio okno '''zaznacz obszar''' - program automatycznie dokona zrzutu i zapisu obszaru zawartego wewnątrz tego okna | ||
| − | * w schowku windows pojawia się adres zrzutu w postaci ''http://screenshooter.net/ | + | * w schowku windows pojawia się adres zrzutu w postaci ''http://screenshooter.net/1583994/kurlbib'' - gotowy do natychmiastowego wklejenia np. w mailu ze zgłoszeniem problemu. |
* niezależnie od tego zrzut ekranu zostaje zapisany w następującym miejscu: C:\Dokument and Settings\nazwa użytkownika\.screenshooter\screens (nazwa pliku nadawana jest losowo np.: oisnuxy.jpg, ale można ją zmienić) | * niezależnie od tego zrzut ekranu zostaje zapisany w następującym miejscu: C:\Dokument and Settings\nazwa użytkownika\.screenshooter\screens (nazwa pliku nadawana jest losowo np.: oisnuxy.jpg, ale można ją zmienić) | ||
* istnieje możliwość narysowania lub napisania czegoś na wykonanym zrzucie - np zakreślenie lub skomentowanie interesującego fragmentu obrazka | * istnieje możliwość narysowania lub napisania czegoś na wykonanym zrzucie - np zakreślenie lub skomentowanie interesującego fragmentu obrazka | ||
Wersja z 06:06, 6 maj 2011
Bardzo wygodną metodą wykonania zrzutu całości lub fragmentu zawartości ekranu jest użycie programu screenShooter. Jest to program darmowy, można pobrać go ze strony : [1] .
W tym celu postępujemy w następujący sposób:
- uruchamiamy program screenShooter (po pierwszym uruchomieniu program jest stale dostępny w zasobniku systemowym - ikonka aparatu fotograficznego)
- rozpoczynamy wykonywanie zrzutu korzystając z funkcji zrzut ekranu bądź klawisza Print Screen
- zaznaczamy interesujący nas obszar rozszerzając odpowiednio okno zaznacz obszar - program automatycznie dokona zrzutu i zapisu obszaru zawartego wewnątrz tego okna
- w schowku windows pojawia się adres zrzutu w postaci http://screenshooter.net/1583994/kurlbib - gotowy do natychmiastowego wklejenia np. w mailu ze zgłoszeniem problemu.
- niezależnie od tego zrzut ekranu zostaje zapisany w następującym miejscu: C:\Dokument and Settings\nazwa użytkownika\.screenshooter\screens (nazwa pliku nadawana jest losowo np.: oisnuxy.jpg, ale można ją zmienić)
- istnieje możliwość narysowania lub napisania czegoś na wykonanym zrzucie - np zakreślenie lub skomentowanie interesującego fragmentu obrazka
Zapisany plik można również wydrukować.
Pod prawym klawiszem myszki dostępne jest menu z następującymi opcjami:
- Otwórz URL
- Otwórz jako plik
- Zapisz jako...
- Zmień nazwę
- Przenieś do
- Kopiuj do
- Zaznacz wszystko
- Kopiuj nazwę pliku
- Kopiuj URL
- Kopiuj datę stworzenia
- Usuń z serwera
- Usuń
Funkcje te dotyczą aktualnie zaznaczonego (podświetlonego) zrzutu ekranu.