EDeklaracje
| Ten artykuł jest w trakcie tworzenia, nie wszystkie odnośniki mogą działać poprawnie lub być rozwinięte Możesz nam pomóc przy rozbudowie dokumentacji systemu - zobacz jak możesz tego dokonać |
WAŻNE! Przed przystąpieniem do elektronicznej wysyłki deklaracji należy wypełnić i złożyć we właściwym Urzędzie Skarbowym Pełnomocnictwo do podpisywania deklaracji składanych za pomocą środków komunikacji elektronicznej (druk UPL-1).
Spis treści
Konfiguracja systemu Windows i systemu Motława do wysyłki deklaracji
1.1. Bramka produkcyjna Ministerstwa Finansów
Opisane w punkcie 4 procedury instalacji certyfikatów nie dotyczą certyfikatu bramki produkcyjnej Ministerstwa Finansów. Certyfikat ten jest traktowany jako zaufany.
1.2. Konfiguracja systemu Motława
System Motława należy uzupełnić o dwa pliki: ws_edeklaracje.dll i ws_edeklaracje.ini. Pliki te dostępne są w następującej lokalizacji (serwer firmy INT): [1] i muszą się znaleźć w katalogu głównym programu.
Plik ws_edeklaracje.ini posiada opcję konfiguracji bramki, na którą wysyłana jest deklaracja. W przypadku wysyłki do bramki testowej należy w linijce oficial wstawić parametr 0 (zero). W przypadku wysyłki do bramki produkcyjnej parametr ten powinien wynosić 1 (jeden).
Konfiguracje programów do podpisywania dokumentów kluczem elektronicznym
Dokumenty przekazywane do systemu eDeklaracje muszą zostać podpisane certyfikatem (kluczem elektronicznym). Do tych celów wystarczy klucz używany do podpisywania dokumentów wysyłanych z Programu Płatnika.
Firma, z której pochodzi nasz klucz elektroniczny, udostępnia swoje własne aplikacje do podpisywania dokumentów. Należy bezwzględnie zadbać o to, żeby wersje tych aplikacji były aktualne (programy sprawdzają aktualność swoich wersji i należy zezwalać na ich aktualizację).
2.1. Krajowa Izba Rozliczeniowa (KIR) ([2])
Opis konfiguracji programu znajduje się tutaj na stronie 4.
Program dostarczany przez Krajową Izbę Rozrachunkową nosi nazwę Szafir. Należy go uaktualnić do wersji najnowszej (na dzień 20-01-2015 jest to wersja 2.0.0 build 480), do pobrania z następującego adresu [3].
Po uruchomieniu programu wybieramy opcję podpisz, a następnie musimy zmienić parametry podpisu (przycisk Ustawienia: Zmień).
UWAGA! Program niestety nie zapamiętuje tych ustawień, więc po każdorazowym podpisaniu dokumentów należy je ponownie ustawiać.
Prawidłowe ustawienie parametrów podpisu zostało pokazane na poniższym rysunku:
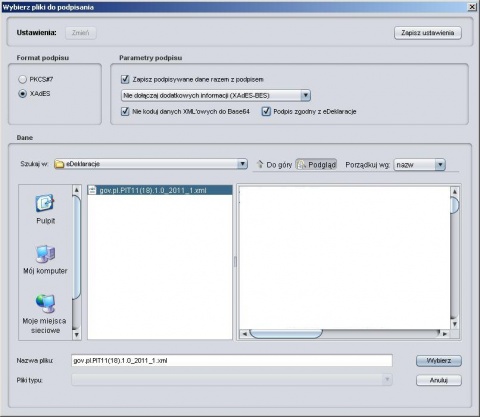
Zaznaczyć trzeba:
- Format podpisu: XAdES
- Parametry podpisu: Zapisz podpisywane dane razem z podpisem
- Nie dołączaj dodatkowych informacji (XAdES-BES)
- Funkcja skrótu: SHA-256
- Nie koduj danych XML'owych do Base64
- Podpis zgodny z eDeklaracje
2.2. Unizeto ([4])
Opis konfiguracji programu znajduje się tutaj na stronie 9.
Program dostarczany przez Unizeto nosi nazwę proCertum SmartSign. Należy go uaktualnić do wersji najnowszej (na dzień 20-01-2015 jest to wersja 7.0.0.2158), do pobrania z następującego adresu [5].
Ustawienia programu zostały pokazane na poniższych rysunkach:
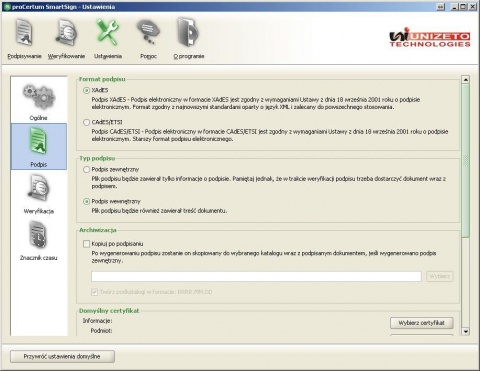
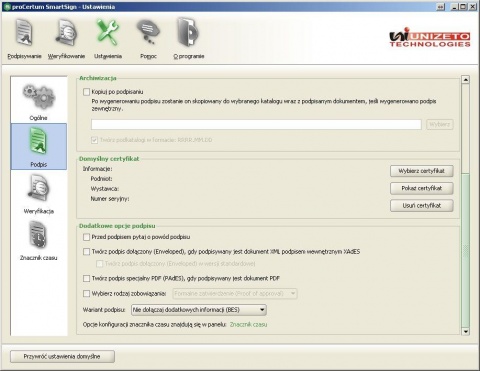
Zaznaczone powinny być:
- Format podpisu: XAdES
- Typ podpisu: Podpis wewnętrzny
- Wariant podpisu: Nie dołączaj dodatkowych informacji (BES).
2.3. Sigillum ([6])
Prawidłowe ustawienie parametrów podpisu zostało pokazane na poniższym rysunku:
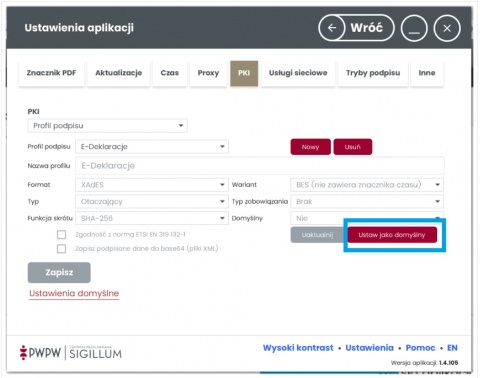
Zaznaczyć trzeba:
- Profil podpisu: E-Deklaracje
- Nazwa profilu: E-Deklaracje
- Format podpisu: XAdES
- Typ: Otaczający
- Funkcja skrótu: SHA-256
- Wariant: BES (nie zawiera znacznika czasu)
- Typ zobowiązania: Brak
- Domyślny: Nie
- Profil podpisu ustawiamy jako: Dla systemu E-Deklaracje (pozostałe opcje są niedostępne)
- Sposób zapisu: Każdy podpis w osobnym pliku
2.4. EuroCert ([7])
opis w trakcie przygotowywania
2.5. CenCert "PEM-HEART" ([8])
Opis konfiguracji programu znajduje się tutaj na stronie 2.
Błędy zgłaszane w czasie pobierania UPO
3.1. Dokument zawiera błędy uniemożliwiające jego przetworzenie
Należy sprawdzić, czy w słowniku Urzędów Skarbowych jest podany kod Urzędu.
Należy sprawdzić czy deklaracja została podpisana wewnętrznym typem podpisu.
3.2. Weryfikacja negatywna - dokument niezgodny ze schematem xsd
Należy sprawdzić, czy dla pracownika zostały uzupełnione dane adresowe (w szczególności powiat i gmina).
Należy sprawdzić, czy dla płatnika zostały uzupełnione dane adresowe (w szczególności powiat i gmina).
W każdym przypadku po naniesieniu zmian należy usunąć deklarację PIT i ponownie ją utworzyć! Dopiero potem można przystąpić do generowania elektronicznej wersji deklaracji.
UWAGA! Komunikat "Błąd przetwarzania biblioteki dll" przy wysyłaniu deklaracji na bramkę testową oznacza, że w systemie Windows nie został zarejestrowany certyfikat strony testowej Ministerstwa Finansów. Należy wówczas wykonać poniższe kroki:
Konfiguracja bramki testowej Ministerstwa Finansów do wysyłki deklaracji
Bramka testowa Ministerstwa Finansów służy jedynie testom poprawności działania systemu eDeklaracje. Jej konfiguracja w systemie Windows nie jest konieczna w przypadku potwierdzonej i poprawnej wysyłki deklaracji np. w latach poprzednich.
Przy próbie wysyłania na serwer testowy Ministerstwa Finansów musimy zapewnić tzw. "relację zaufania". Dostawca strony testowej (Ministerstwo Finansów) nie zadbał o ważny certyfikat, dlatego musimy sami dokonać rejestracji tego certyfikatu w naszym systemie Windows i uznać go jako zaufany. Problem ten nie dotyczy strony produkcyjnej serwera Ministerstwa.
W celu rozwiązania powyższego problemu należy:
1. W przeglądarce internetowej (należy tu wykorzystać Internet Explorer) odwołać się do strony bramki testowej serwera [9]
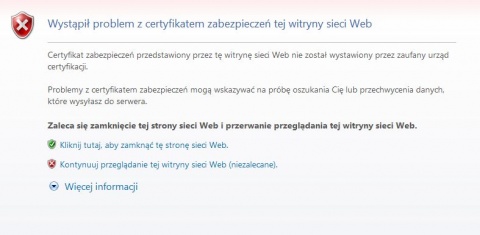
Należy wybrać opcję Kontynuuj przeglądanie tej witryny (niezalecane)
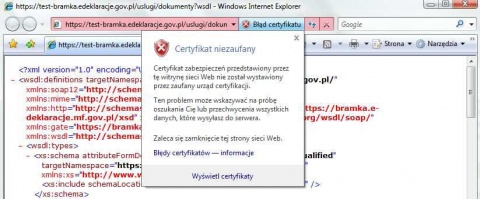
Gdy pojawi się zawartość strony klikamy w pasku adresu przeglądarki na odsyłacz Błąd certyfikatu, a następnie wybieramy opcję Wyświetl certyfikaty.
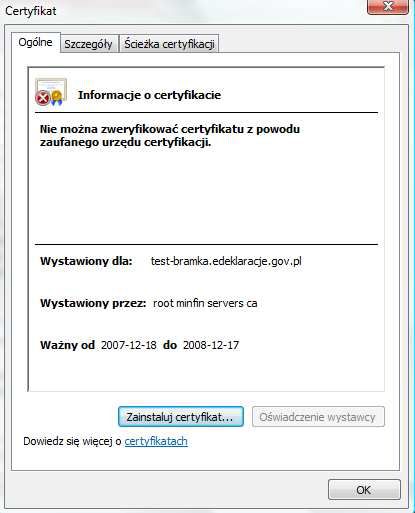
Aby certyfikat mógł zostać zweryfikowany poprawnie należy posiadać ważny certyfikat jego wystawcy (pierwszego na górze ścieżki certyfikacji). Wystawcą certyfikatu jest root minfin servers ca, który nie jest zaufanym wystawcą. (Dla strony produkcyjnej
wystawca końcowy należy do zaufanych głównych urzędów certyfikacji, więc nie ma potrzeby wykonywania żadnych tego typu operacji).
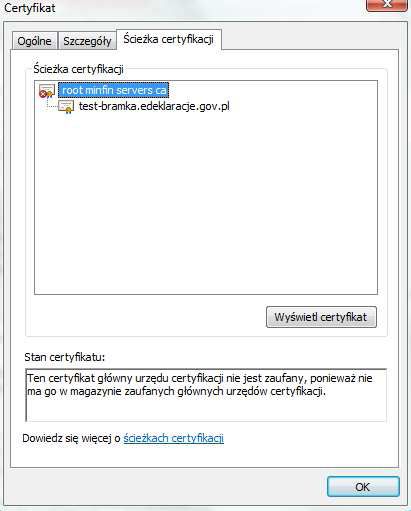
Na zakładce Ścieżka certyfikacji odnajdujemy i zaznaczamy wystawcę niezaufanego certyfikatu (root minfin servers ca).
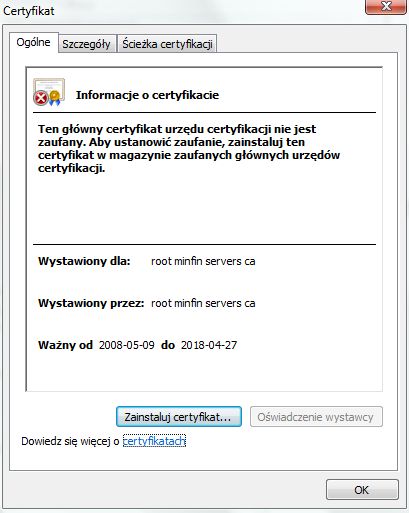
Następnie klikamy na przycisk Wyświetl certyfikat.
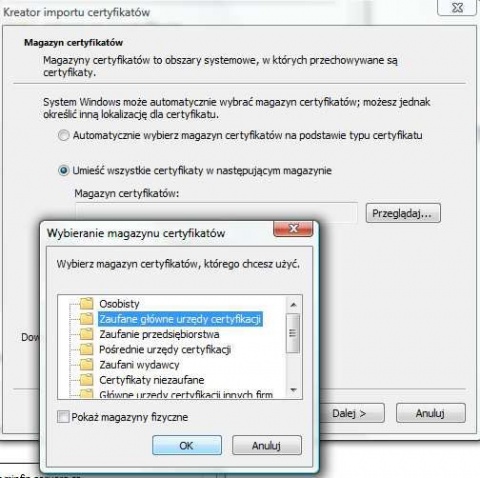
I wybieramy przycisk Zainstaluj certyfikat, gdzie następnie musimy wskazać właściwy magazyn certyfikatów (automat umieści go w magazynie osobistym, co nie da efektu uwierzytelnienia dla certyfikatu bramki testowej) – wybieramy więc magazyn Zaufane główne urzędy certyfikacji.
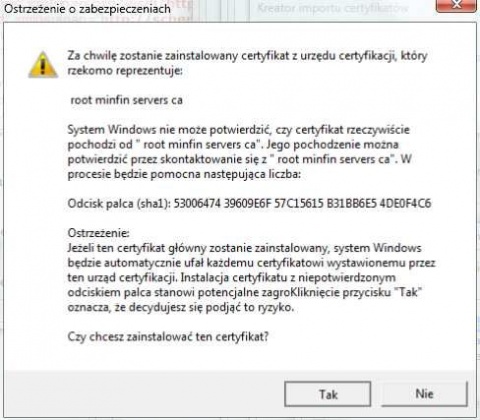
Po zaakceptowaniu kolejnych etapów (przycisk Dalej) zostaniemy ostrzeżeni o próbie instalacji niezaufanego certyfikatu (ale taki MF posiada), więc wybieramy Tak.

Jeżeli wszystkie powyższe kroki zostały wykonane prawidłowo, ostatnim etapem jest wyświetlenie komunikatu o poprawności zainstalowania.
Opisana powyżej procedura pochodzi z infolinii projektu e-deklaracje.