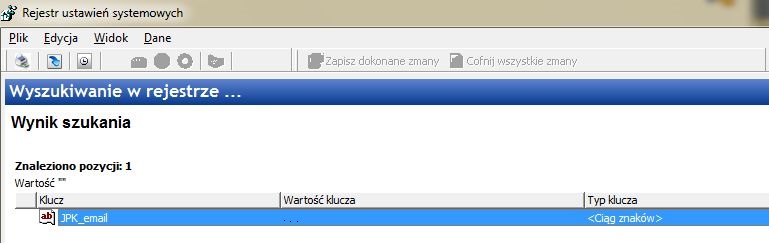Jednolite pliki kontrolne: Różnice pomiędzy wersjami
| (Nie pokazano 10 pośrednich wersji utworzonych przez tego samego użytkownika) | |||
| Linia 11: | Linia 11: | ||
| − | Jeżeli dana osoba ma powyższe uprawnienie, to kliknięciu na opcję Jednolite Pliki Kontrolne, pojawi się okno z listą dostępnych do generowania plików. | + | Jeżeli dana osoba ma powyższe uprawnienie, to kliknięciu na opcję '''Jednolite Pliki Kontrolne''', pojawi się okno z listą dostępnych do generowania plików. |
'''Od stycznia 2018 roku właściwym plikiem jest: JPK_VAT3''' | '''Od stycznia 2018 roku właściwym plikiem jest: JPK_VAT3''' | ||
| Linia 18: | Linia 18: | ||
<center>[[image:Wybor_JPK_VAT3.jpg|640px]]</center><br> | <center>[[image:Wybor_JPK_VAT3.jpg|640px]]</center><br> | ||
| − | Zbieranie danych z Motławy, potrzebnych do generowania JPK, opiera się na Rejestrach VAT. | + | Zbieranie danych z Motławy, potrzebnych do generowania JPK, opiera się na Rejestrach VAT i ustawionym na 1 kluczu, widocznym na poniższym zrzucie ekranu: |
| + | |||
| + | |||
| + | <center>[[image:JPK_z_def_VAT7.jpg|640px]]</center><br> | ||
| + | |||
Do ustawienia Rejestrów VAT służy opcja dostępna w module '''Księgowość, finanse -> eDeklaracje -> Definicje VAT-7''', co pokazuje poniższy zrzut ekranu. | Do ustawienia Rejestrów VAT służy opcja dostępna w module '''Księgowość, finanse -> eDeklaracje -> Definicje VAT-7''', co pokazuje poniższy zrzut ekranu. | ||
| + | |||
Aktualnie obowiązującą deklaracją '''VAT-7 jest wersja nr 17''', zaznaczona na żółto na poniższym zrzucie ekranu. | Aktualnie obowiązującą deklaracją '''VAT-7 jest wersja nr 17''', zaznaczona na żółto na poniższym zrzucie ekranu. | ||
| − | Po wybraniu tej opcji otwiera się okno do edycji. W odpowiednich polach (na stronie 1 i 2), które odpowiadają polom na deklaracji VAT-7, przypisujemy właściwe Rejestry VAT. Po prawej stronie u góry (zarówno na stronie 1 i 2) użytkownik ma możliwość przypisanie stawek VAT, które nie mają być ujęte na deklaracji VAT, czyli mają być z niej wyłączone. Na stronie | + | Po wybraniu tej opcji otwiera się okno do edycji. W odpowiednich polach (na stronie 1 i 2), które odpowiadają polom na deklaracji VAT-7, przypisujemy właściwe Rejestry VAT. Po prawej stronie u góry (zarówno na stronie 1 i 2) użytkownik ma możliwość przypisanie stawek VAT, które nie mają być ujęte na deklaracji VAT, czyli mają być z niej wyłączone. Na stronie 1 wyłączamy stawki VAT dla sprzedaży, a na stronie 2 dla zakupów. |
| Linia 80: | Linia 85: | ||
Adres mailowy wpisujemy w Int NET Center do klucza (podany jest poniżej): | Adres mailowy wpisujemy w Int NET Center do klucza (podany jest poniżej): | ||
| − | <center>[[image: | + | <center>[[image:JPK_email1.jpg|820px]]</center><br> |
| − | + | ||
| + | [[Kategoria: HT]] | ||
[[Kategoria: FK]] | [[Kategoria: FK]] | ||
[[Kategoria: Motława]] | [[Kategoria: Motława]] | ||
Aktualna wersja na dzień 08:57, 26 sie 2021
| Ten artykuł jest w trakcie tworzenia, nie wszystkie odnośniki mogą działać poprawnie lub być rozwinięte Możesz nam pomóc przy rozbudowie dokumentacji systemu - zobacz jak możesz tego dokonać |
JPK - konfiguracja Motławy, przygotowanie pliku i wysyłka:
Opcja JPK (Jednolity Plik kontrolny) dostępna jest w module Księgowość, finanse. Na samym dole jest sekcja Jednolite Pliki Kontrolne. Do przygotowania pliku, zarówno osoba z typem konta Użytkownika aplikacji jak i z typem konta Administratora, musi mieć dodane w Int NET Center uprawnienie, które musi być ustawione na Tak (uprawnienie jest widoczne poniżej):

Jeżeli dana osoba ma powyższe uprawnienie, to kliknięciu na opcję Jednolite Pliki Kontrolne, pojawi się okno z listą dostępnych do generowania plików.
Od stycznia 2018 roku właściwym plikiem jest: JPK_VAT3
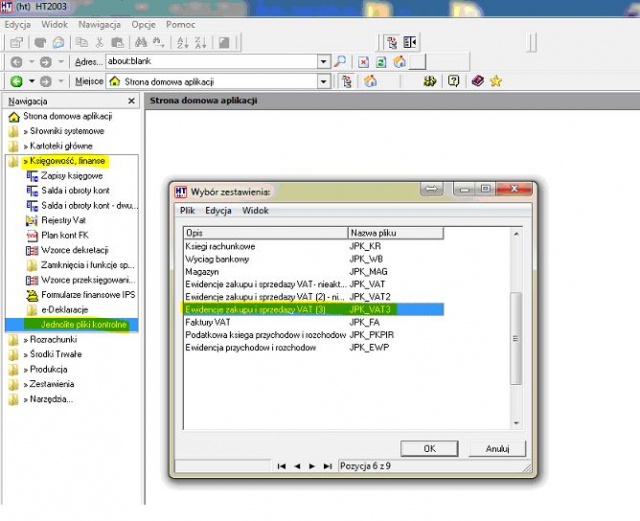
Zbieranie danych z Motławy, potrzebnych do generowania JPK, opiera się na Rejestrach VAT i ustawionym na 1 kluczu, widocznym na poniższym zrzucie ekranu:
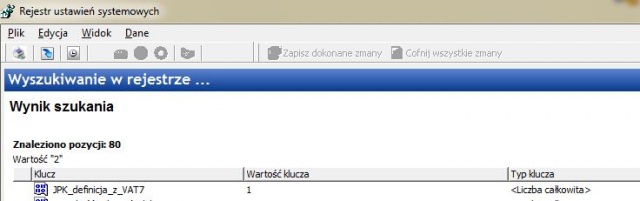
Do ustawienia Rejestrów VAT służy opcja dostępna w module Księgowość, finanse -> eDeklaracje -> Definicje VAT-7, co pokazuje poniższy zrzut ekranu.
Aktualnie obowiązującą deklaracją VAT-7 jest wersja nr 17, zaznaczona na żółto na poniższym zrzucie ekranu.
Po wybraniu tej opcji otwiera się okno do edycji. W odpowiednich polach (na stronie 1 i 2), które odpowiadają polom na deklaracji VAT-7, przypisujemy właściwe Rejestry VAT. Po prawej stronie u góry (zarówno na stronie 1 i 2) użytkownik ma możliwość przypisanie stawek VAT, które nie mają być ujęte na deklaracji VAT, czyli mają być z niej wyłączone. Na stronie 1 wyłączamy stawki VAT dla sprzedaży, a na stronie 2 dla zakupów.
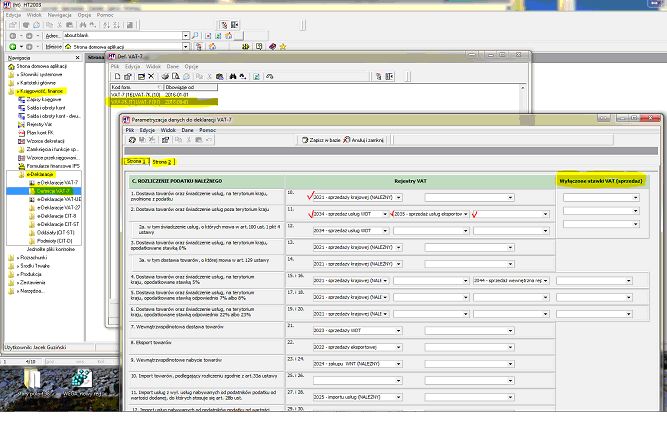
Po zdefiniowaniu Rejestrów VAT, możemy przystąpić do tworzenia JPK. Po wybraniu opcji JPK_VAT3, pojawi się kolejne okno z dwiema możliwościami do wyboru.
- przygotowanie pliku JPK za wskazany miesiąc (domyślnie podpowiada się miesiąc poprzedzający, który aktualnie jest ustawiony w dacie systemowej na komputerze)
- przygotowanie pliku JPK za wskazany okres (może to być dowolny okres, ograniczony datami rozpoczęcia i zakończenia)
Dla opcji 1, pojawi się okno z wyborem miesiąca:
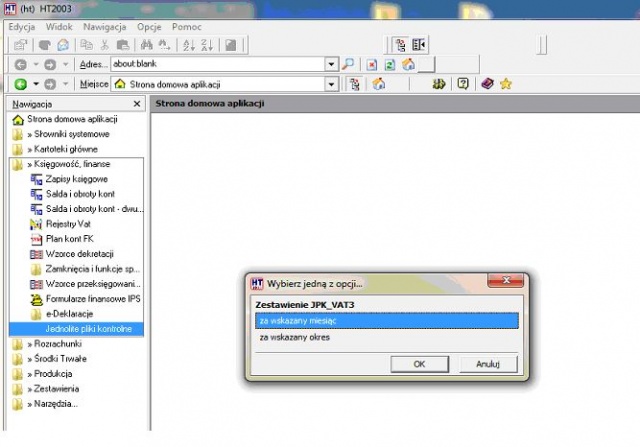
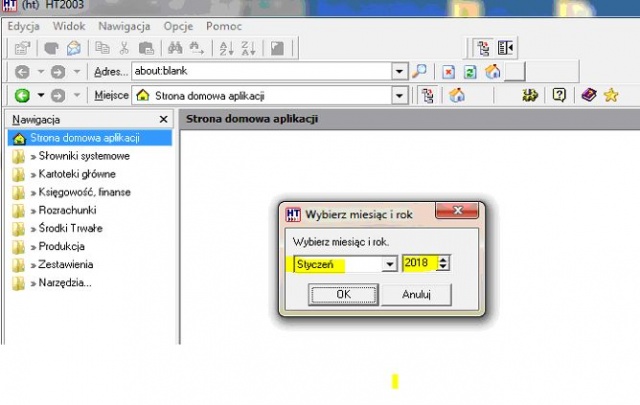
Dla opcji 2. pojawi się okno z kalendarzem, do ustawienia dat początku i zakończenia okresu.
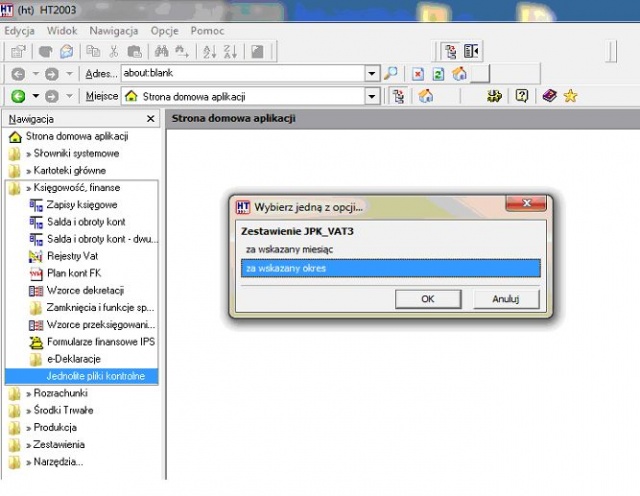
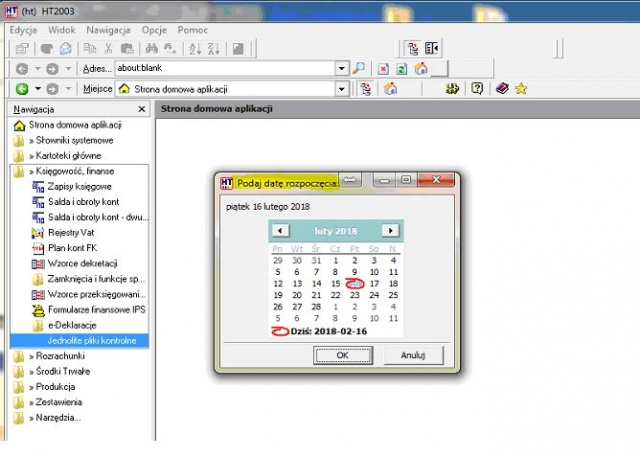
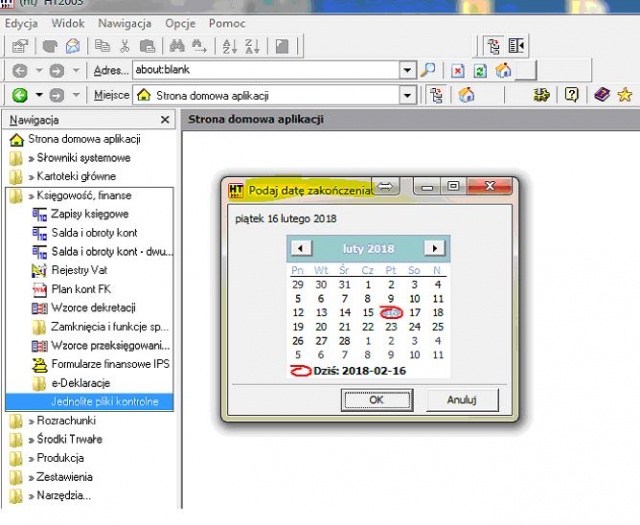
Dalej pojawia się następne okno w trzema opcjami do wyboru.
Każdorazowe wygenerowanie pliku wymaga wprowadzenia przez użytkownika kolejnego numeru deklaracji.
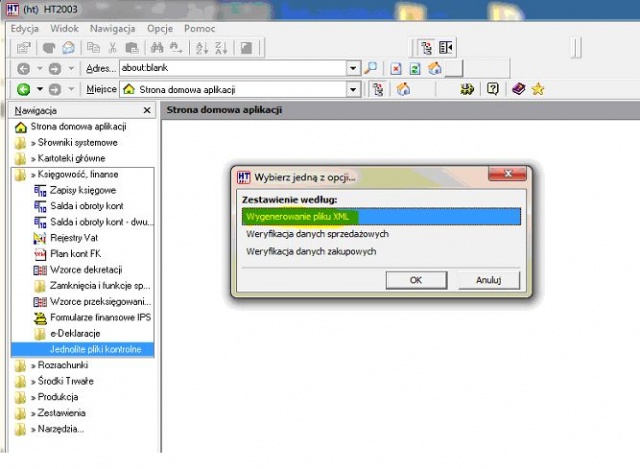
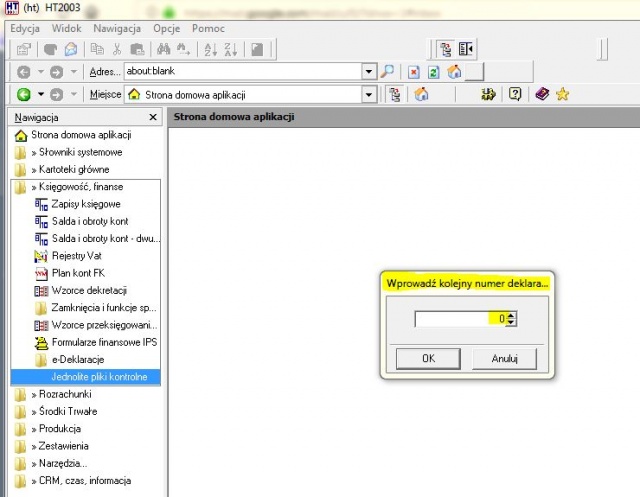
- Wygenerowanie pliku XML - wg tej opcji tworzymy plik XML, który możemy zapisać w dowolnie wybranym przez nas miejscu na dysku.
- Weryfikacja danych sprzedażowych - opcja druga służy do sprawdzania danych sprzedaży; otwiera się plik w specjalnej przeglądarce (poniższy zrzut ekranu); użytkownik może sprawdzić w odpowiednich kolumnach poprawność danych wpisanych do systemu operacji sprzedaży; numery kolumn K1, K2, K3 itd. odpowiadają odpowiednim polom na deklaracji VAT-7; jeżeli zauważy błąd, to trzeba go poprawić w operacji i ponownie wygenerować plik JPK.
- Weryfikacja danych zakupowych - opcja druga służy do sprawdzania danych zakupu; otwiera się plik w specjalnej przeglądarce; użytkownik może sprawdzić w odpowiednich kolumnach poprawność danych wpisanych do systemu operacji zakupu i kwot; numery kolumn K1, K2, K3 itd. odpowiadają odpowiednim polom na deklaracji VAT; jeżeli zauważy błąd, to trzeba go poprawić w operacji i ponownie wygenerować plik JPK.

Po weryfikacji danych, plik wysyłamy przy pomocy dedykowanej aplikacji MF.
Aplikację możemy pobrać pod linkiem:
http://www.mf.gov.pl/kontrola-skarbowa/dzialalnosc/jednolity-plik-kontrolny
MF wymaga od nas podania adresu mailowego, który posłuży do wymiany korespondencji pomiędzy MF a naszą firmą.
Adres mailowy wpisujemy w Int NET Center do klucza (podany jest poniżej):