Manual HT:Rejestracja pierwszego dokumentu
| Ten artykuł jest w trakcie tworzenia, nie wszystkie odnośniki mogą działać poprawnie lub być rozwinięte Możesz nam pomóc przy rozbudowie dokumentacji systemu - zobacz jak możesz tego dokonać |
Spis treści
Krok 3 - rejestracja pierwszego dokumentu
Wykonane w poprzednich krokach czynności miały na celu umożliwienie kolejnego kroku, czyli rejestracji pierwszego dokumentu.
Z drzewa systemu proszę wybrać opcję Kartoteka Operacji. Rejestracja dokumentu jest pierwszym krokiem, który należy wykonać w celu przeprowadzenia operacji rozchodu lub przychodu w magazynie czy też sprzedaży usługi. Za pomocą tej kartoteki możliwe jest także wprowadzania dokumentów zakupów pozostałych (rejestracja kosztów). Naszą naukę obsługi programu rozpoczniemy od rejestracji faktu sprzedaży towaru lub usługi.
Formularz operacji
Sprzedaż towaru lub usługi
Wybór opcji nowa pozycja spowoduje wyświetlenie pytanie o rodzaj dokumentu. Po wyborze opcji sprzedaż towarów i usług pojawi się prośba o określenie konkretnego rodzaju dokumentu związanego ze sprzedażą. Przykładowa lista dostępnych dokumentów przedstawiona została na poniższym rysunku.
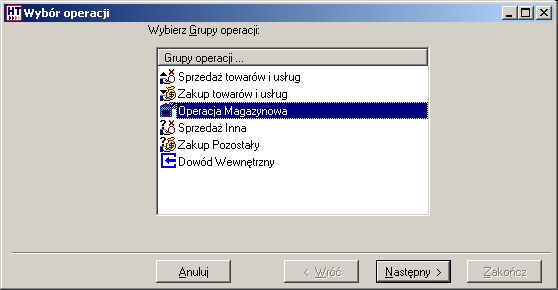
Rysunek: Wybór operacji

Rysunek: Wybór operacji (dokum. tymczasowe)
Lista dostępnych dokumentów jest zależna od ustawień konfiguracji określonych przez użytkownika. Dla każdego z dokumentów możliwe jest określenie statusu tymczasowego. Dokumenty tego typu nie są uwzględniane w podstawowych zestawieniach systemu ich rejestracja umożliwia jednak późniejsze szybkie wprowadzenie właściwego dokumentu poprzez przeprowadzenie operacji zmiany statusu.
W naszym przypadku wybieramy sprzedaż udokumentowaną fakturą VAT bez statusu tymczasowości.
Wybór numeru magazynu
W przypadku wersji uproszczonej systemu po wyborze typu dokumentu system przejdzie bezpośrednio do trybu edycji. W przypadku wersji rozbudowanej na ekranie ukaże się okno przeznaczone do wyboru numeru magazynu, którego dotyczyć będzie rejestrowana operacja. Należy wybrać numer magazynu z którego nastąpi rozchód. Na liście znajdują się wyłącznie magazyny uprzednio zdefiniowane w słowniku magazynów.
Po przejściu przez powyższy etap wstępny, program wyświetli na ekranie okno z listą kontrahentów. Pierwszym elementem jest wyszukanie na liście kontrahenta, dla którego wystawiany jest nasz dokument. Wyszukiwanie może zostać wykonane poprzez bezpośrednie rozpoczęcie wpisywania początkowych liter symbolu kontrahenta (domyślny sposób uporządkowanie listy kontrahentów) lub poprzez wyszukanie interesującego nas ciągu znaków (Ctrl – F). W przypadku nowego kontrahenta możliwe jest uzupełnienie jego danych w trakcie pracy z listą kontrahentów.
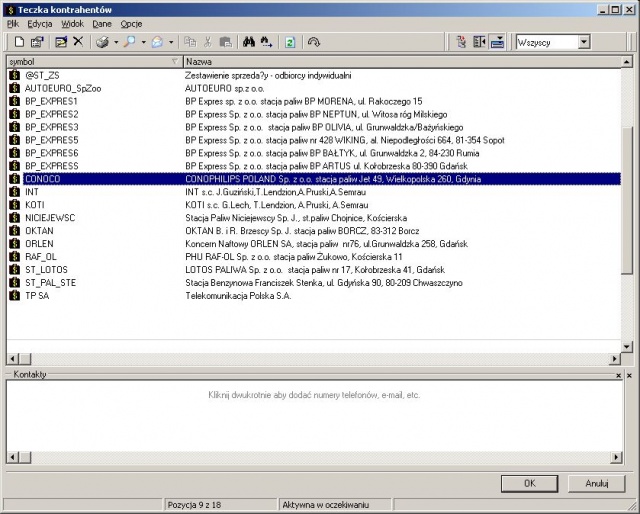
Rysunek: Wybór kontrahenta
Bezpośrednio po wyborze kontrahenta system przechodzi do okna umożliwiającego wprowadzenie pozycji dla dokumentu.
Pozycje dokumentu
Okno pozycji przedstawione zostało na poniższym rysunku.
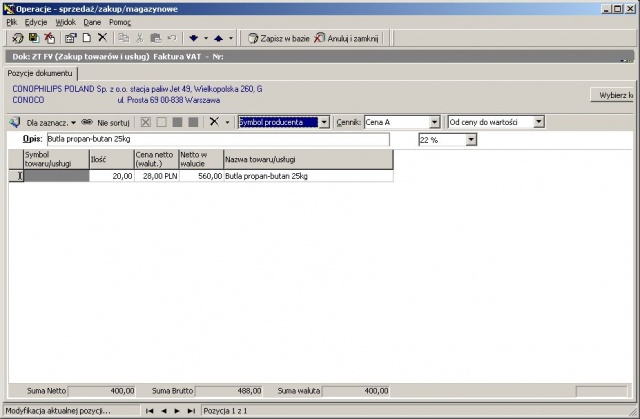
Rysunek: Formularz pozycji dokumentu
W trybie rejestracji nowego dokumentu okno to jest wyświetlane automatycznie. W przypadku edycji danych wyświetlenie pozycji dokumentu jest możliwe poprzez:
- Wybór klawisza Pokaż pozycje,
- Wybór skrótu klawiatury Alt – P gdziekolwiek w nagłówku dokumentu.
Po wywołaniu, na ekranie pojawi się okno z pozycjami dokumentu. Ponieważ za pierwszym wywołaniem nie ma ich, program wyświetli okno do wprowadzania pierwszej pozycji. Okno pozycji dokumentu zawiera opisane poniżej, pola związane z wprowadzaną pozycją.
Symbol, nazwa towaru lub usługi
Towar, który bierze udział w operacji jest identyfikowany przez symbol towarowy. Podczas rejestrowania operacji należy wpisać go w pole TowrSymb(?) listy pozycji dokumentu. Można to przeprowadzić na dwa sposoby:
- Przez podanie symbolu wprost,
- Przez wywołanie listy towarów.
W pierwszym przypadku rozpoczęcie wprowadzania symbolu spowoduje kolejne przesuwanie się kursora na automatycznie wyświetlonej liście wszystkich dostępnych kart towarowych i usługowych. W drugim wypadku po naciśnięciu klawisza symbol zostaniemy wprost poproszeni o podanie początkowych znaków symbolu. Jeśli ich nie pamiętamy możliwa jest akceptacja pustego wzorca wyszukiwania i przejście w tryb wyświetlania listy towarów.
Po odnalezieniu odpowiedniego symbolu towarowego na liście towarów i jego zatwierdzeniu (klawisz Enter lub kliknięcie) nastąpi automatyczne wpisanie danych, takich jak: jednostka, cena, nazwa, do właściwych pól tabeli.
System nie pozwala na wydanie bądź przyjęcie towaru lub sprzedaż usługi, które nie mają założonej karty towarowej. Należy ją założyć korzystając z odpowiedniej opcji menu kartoteki.
Ilość
W polu o tej nazwie należy wpisać ilość towaru jaka jest przyjmowana bądź wydawana. W przypadku wydawania towarów następuje automatyczna kontrola ilości w magazynie, która zapobiega wydaniu większej ilości towaru niż jest na stanie.
Po naciśnięciu na klawisz Enter w polu ilość następuje automatyczny przeskok do kolejnych kolumn danej pozycji. W tym właśnie momencie możliwe jest skorygowanie domyślnych parametrów sprzedaży takich jak cena i rabat dla pozycji . W przypadku kiedy jest to typowa transakcja realizowana wg ustawień na karcie kontrahenta i towaru możliwe jest przejście do kolejnej pozycji dokumentu poprzez wybór klawisza strzałki w dół.
W przypadku chęci zmiany warunków handlowych możemy w tym właśnie momencie dokonać korekty dla dowolnej z pozycji dokumentu lub zbiorczo dla wszystkich przypisanych już pozycji.
Klasa cenowa
Określanie klasy cenowej jest możliwe poprzez wybór odpowiedniej klasy cenowej z listy dostępnej nad tabelą pozycji. Wybór ten dotyczy zawsze aktualnie podświetlonej aktywnej pozycji, jej nazwa wyświetlania jest w pasku powyżej przycisku klasy cenowej.
Cena netto
W polu tym należy podać cenę netto zakupu bądź sprzedaży. W tym pierwszym przypadku program wpisuje tu, po wyborze towaru, ostatnią cenę zakupu zapisaną na karcie towarowej. W drugim przypadku (czyli teraz) wpisywana jest odpowiednia cena sprzedaży (wg klasy cenowej).
Rabat
W polu rabat należy podać ile procent ma wynosić udzielany rabat. Pozwoli to na obliczenie nowej ceny netto uwzględniającej zawartość pola rabat i wyświetlenie jej w kolejnym polu. Jeżeli kontrahent, dla którego wystawiany jest dokument, ma określony rabat w swojej karcie w kartotece lub w matrycy rabatów, to zostaje on automatycznie wpisany we wspomniane wyżej pole rabat.
Wartość netto
Zawartość pola obliczana jest automatycznie na podstawie pól: cena netto (z rabatem) i ilość.
Koniec wprowadzania pozycji
Wprowadzanie pozycji kończymy przez naciśnięcie na kombinację klawiszy Ctrl + F10 w dowolnym polu edycji pozycji.
W momencie zatwierdzania pozycji system wstępnie sprawdza czy wszystkie pozycje są poprawne, ewentualne nieprawidłowości są sygnalizowane i następuje powrót do formularza pozycji. Ostateczna kontrola poprawności pozycji w tym także kontrola dostępności stanów magazynowych odbywa się jednak w momencie ostatecznego zapisu dokumentu.
Nagłówek dokumentu
Po zatwierdzeniu pozycji dokumentu system przechodzi do ostatniej fazy rejestracji dokumentu jaką jest określenie elementów nagłówka dokumentu. Okno edycyjne nagłówka przestawione zostało na rysunku poniżej.
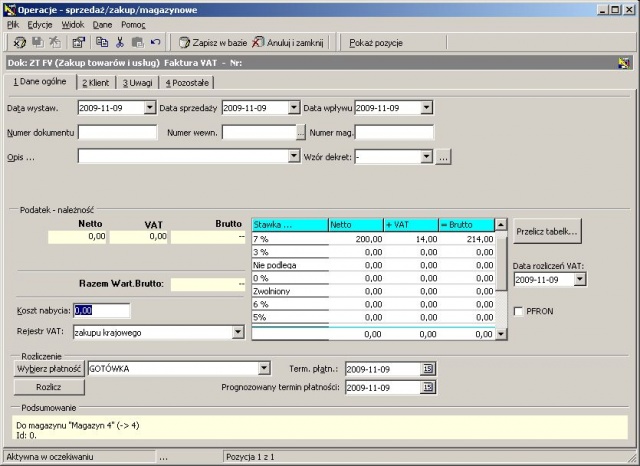
Rysunek: Okno nagłówka dokumentu
W pierwszej podstawowej zakładce znajdują się dane ogólne dokumentu. Należą do nich daty, krótki opis, wzorzec dekretacji oraz opcjonalnie numeracja.
Data sprzedaży i wystawienia
Pola te służą, jak same nazwy wskazują, do wprowadzania dat: sprzedaży towaru oraz wystawienia dokumentu. Program automatycznie wstawia w te pola aktualną datę systemową (pobraną z systemu Windows). W przypadku operacji zakupu użytkownik ma do dyspozycji dodatkowe pole data wpływu określające datę przyjęcia dokumentu zakupu.
Wzór dekretacji
W polu tym możliwe jest przypisanie dla dokumentu określenia wzorca według którego nastąpi dekretacja automatyczna dla tego dokumentu. Wzór dekretacji nie może być edytowany – niezbędne jest posłużenie się listą uprzednio zdefiniowanych wzorców.
Możliwe jest oczywiście zatwierdzenie dokumentu bez określania wzorca dekretacji i późniejsze uzupełnienie wzorców poprzez inną uprawnioną osobę.
Numer dokument(opcjonalnie)
Pole to jest dostępne tylko dla niektórych operacji, z reguły dla dokumentów sprzedaży numer dokumentu nadawany jest automatycznie wg. informacji zawartych w konfiguracji programu. Użytkownik ma jednak możliwość rezygnacji (przełącznik w konfiguracji programu) z automatycznego nadawania numeru. Wtedy to pole będzie widoczne i będzie można w nie wpisać odpowiedni numer.
Rozrachunki
Podczas wystawiania dokumentu kontrolowany jest aktualny limit kredytu kontrahenta, dla którego wystawiamy dokument. W przypadku przekroczenia limitu dokument nie będzie mógł być zapisany. Naciskając klawisz Selekcja dokumentów do rozliczeń możemy w dowolnym momencie edycji zobaczyć aktualny stan nierozliczonych zobowiązań bądź należności. Jeżeli program odnajdzie takie dane, to wyświetli je w oknie listy rozrachunków.
Symbol, nazwa i numer NIP kontrahenta
Kolejne pola widoczne na drugiej zakładce dotyczą kontrahenta i obejmują takie informacje, jak: symbol kontrahenta, jego nazwę i adres oraz numer NIP. Dane zostały wybrane w pierwszej fazie edycji dokumentu poprzez wybór karty kontrahenta z dostępnej listy. Możliwe jest oczywiście przypisanie innego kontrahenta dla wystawianego dokumentu. Operacja ta może być wykonana poprzez wybór klawisza Wybierz pozycję z listy kontrahentów.
Rabat
Rabat w nagłówku pozycji może zostać zastosowany dla wszystkich pozycji dokumentu. W przypadku, w którym pozycje dokumentu zostały wycenione już wcześniej niezbędne jest jednak wymuszenie przeliczenia rabatów w oknie edycji pozycji.
Opis sposobu płatności, termin
W polach tych określone zostają parametry związane z rozliczeniem dokumentu. Domyślny sposób płatności wraz z jej terminem zostają przepisane z karty kontrahenta. W trakcie edycji nagłówka dokumentu istnieje możliwość zmiany parametrów domyślnych i wskazanie trybu rozliczenia dla konkretnego dokumentu. Edycja parametrów płatności odbywa się poprzez wybór sposobu rozliczenia ze słownika sposobów płatności.
Wybór sposobu płatności dokonuje automatycznie aktualizacji terminu płatności. Termin ten może być jednak skorygowany poprzez odrębne wskazanie konkretnej daty rozliczenia. Ten tryb wskazania jest nadrzędny w stosunku do wyboru sposobu płatności.
Uwagi
W ostatniej części formularza znajdują się pola uwag drukowanych na dokumencie. Pola te są niezależne od informacji wpisanych w konfiguracji systemu. Są one domyślnie inicjowane poprzez przepisanie z karty kontrahenta podczas wyboru jego danych z listy.
Zakończenie wprowadzania – zapis dokumentu
Tak oto, udało się nam wspólnie wypełnić wszystkie pola formularza. Dokument jest gotowy, pozostaje go zatwierdzić kombinacją klawiszy Ctrl + F10. Po uzyskaniu potwierdzenia chęci zapisu dokumentu, program przystąpi do prac z tym związanych.
Jak wspomniano wcześniej, to właśnie w tym momencie odbywa się ostateczna weryfikacja możliwości realizacji dokumentu. W przypadku poprawnej weryfikacji dokumentu system proponuje automatycznie przejście do trybu wydruku. W przypadku negatywnej weryfikacji zostaje wyświetlony informujący o tym komunikat i system powraca do trybu edycji danych. Najczęstszym powodem negatywnej weryfikacji jest zbyt mała ilość dostępnego towaru. Sytuacja taka może zdarzyć się szczególnie podczas równoległej pracy kilku stanowisk sprzedaży, które równocześnie próbują zarejestrować wydanie końcowej partii tego samego towaru.